How to set the path and environment variables in Windows
Setting the path and environment variables differs depending on the Windows operating system version on your computer. Select a link below for your version of Windows and follow the steps.
Administrator privileges are required to modify the path and environment variables.
Setting the path and variables in Windows 11
- Press the Windows key+X to access the Power User Task Menu.
- In the Power User Task Menu, select the System option.
- In the System > About window, click the Advanced system settings link below the Device specifications section.
- In the System Properties window, click the Advanced tab,if not already selected.
- Click the Environment Variables button near the bottom-right of the Advanced tab.
- In the Environment Variables window (pictured below), highlight the Path variable in the System variables section and click the Edit button. Add or modify the path lines with the paths you want the computer to access. Each directory path is separated with a semicolon, as shown below.
C:\Program Files;C:\Winnt;C:\Winnt\System32
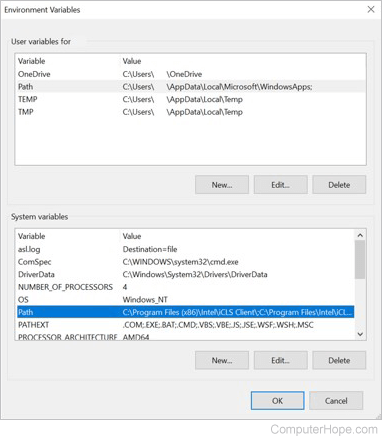
- After creating or modifying the environment variables, restart the computer for those changes to take effect in Windows.
You can edit other environment variables by highlighting the variable in the System variables section and clicking Edit. If you need to create a new environment variable, click New, and enter the variable name and value.
To view and set the path through the Windows command line, use the path command.
Setting the path and variables in Windows 10
- Press the Windows key+X to access the Power User Task Menu.
- In the Power User Task Menu, select the System option.
- In the About window, click the Advanced system settings link under Related settings on the far-right side.
- In the System Properties window, click the Advanced tab, then click the Environment Variables button near the bottom of that tab.
- In the Environment Variables window (pictured below), highlight the Path variable in the System variables section and click the Edit button. Add or modify the path lines with the paths you want the computer to access. Each directory path is separated with a semicolon, as shown below.
C:\Program Files;C:\Winnt;C:\Winnt\System32
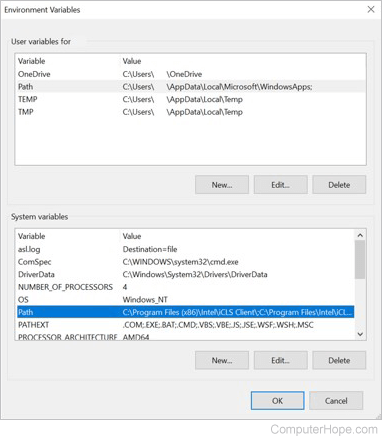
- After creating or modifying the environment variables, restart the computer for those changes to take effect in Windows.
You can edit other environment variables by highlighting the variable in the System variables section and clicking Edit. If you need to create a new environment variable, click New, and enter the variable name and value.
To view and set the path through the Windows command line, use the path command.
Setting the path and variables in Windows 8
- Press the Windows key+X to access the Power User Task Menu.
- In the Power User Task Menu, select the System option.
- Click the Advanced System Settings link in the left column.
- In the System Properties window, click the Advanced tab, then click the Environment Variables button near the bottom of that tab.
- In the Environment Variables window (pictured below), highlight the Path variable in the System variables section and click the Edit button. Add or modify the path lines with the paths you want the computer to access. Each different directory is separated with a semicolon, as shown below.
C:\Program Files;C:\Winnt;C:\Winnt\System32
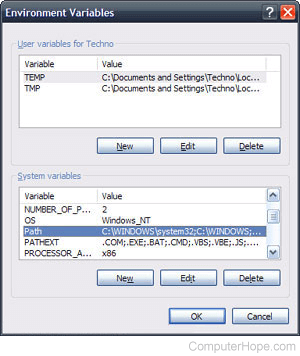
- After creating or modifying the environment variables, restart the computer for those changes to take effect in Windows.
You can edit other environment variables by highlighting the variable in the System variables section and clicking Edit. If you need to create a new environment variable, click New, and enter the variable name and value.
To view and set the path through the Windows command line, use the path command.
Setting the path and variables in Windows Vista and Windows 7
- On the desktop, right-click the Computer icon and select Properties. If you don't have a Computer icon on your desktop, click Start, right-click the Computer option in the Start menu, and select Properties.
- Click the Advanced System Settings link in the left column.
- In the System Properties window, click the Advanced tab, then click the Environment Variables button near the bottom of that tab.
- In the Environment Variables window (pictured below), highlight the Path variable in the System variables section and click the Edit button. Add or modify the path lines with the paths you want the computer to access. Each different directory is separated with a semicolon, as shown below.
C:\Program Files;C:\Winnt;C:\Winnt\System32
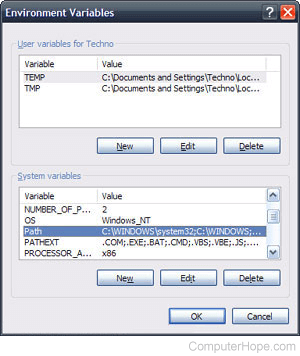
- After creating or modifying the environment variables, restart the computer for those changes to take effect in Windows.
You can edit other environment variables by highlighting the variable in the System variables section and clicking Edit. If you need to create a new environment variable, click New, and enter the variable name and value.
To view and set the path through the Windows command line, use the path command.
Setting the path and variables in Windows 2000 and Windows XP
The path is now managed by Windows 2000 and Windows XP and not the autoexec.bat or autoexec.nt files, as was done with earlier versions of Windows. To change the system environment variables, follow the steps below.
- From the desktop, right-click My Computer and click Properties. If you don't have a My Computer icon on your desktop, click Start, right-click the My Computer option in the Start menu, and select Properties.
- In the System Properties window, click the Advanced tab.
- In the Advanced section, click the Environment Variables button.
- In the Environment Variables window (as shown below), highlight the Path variable in the System Variable section and click the Edit button. Add or modify the path lines with the paths you want the computer to access. Each different directory is separated with a semicolon, as shown below.
C:\Program Files;C:\Winnt;C:\Winnt\System32
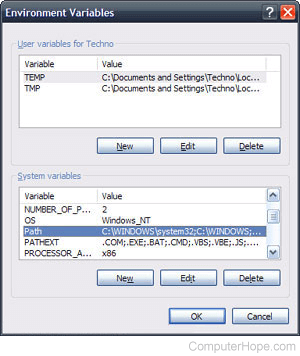
- After creating or modifying the environment variables, restart the computer for those changes to take effect in Windows.
You can edit other environment variables by highlighting the variable in the System variables section and clicking Edit. If you need to create a new environment variable, click New, and enter the variable name and value.
To view and set the path through the Windows command line, use the path command.
What is the default Windows %PATH%?
The path is based on programs installed on the computer, so there is no "default path." However, the Windows minimum path is often the path below.
%SystemRoot%\system32;%SystemRoot%;%SystemRoot%\System32\Wbem
Realize that as you install programs, the path is updated with the paths for the newly installed programs. So, if you have erased your path after installing other programs, those programs may be affected.
Setting path in the MS-DOS and Windows command line
To view and set the path in MS-DOS and the Windows command line, use the path command.
