How to configure rules in Microsoft Outlook
Updated: 10/11/2021 by Computer Hope
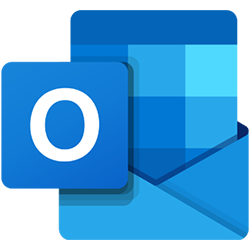
Microsoft Outlook allows users to set up rules to help handle and control all mail sent and received through Microsoft Outlook. To start creating a Microsoft Outlook rule, follow the steps below.
- Open Microsoft Outlook.
- Click Tools.
- Click Rules Wizard.
- Click the New button and run through the wizard. Below are examples of the different rules that can be set up through the Microsoft Outlook Rules Wizard.
Move a specific mail to a folder within Outlook
Setup a rule to move e-mails based on the content of the e-mail. For example, you may want to move any incoming mails with auto reply message to the Deleted Items folder. To do this, follow the steps below.
- Select Check messages when they arrives.
- Check the box with specific words in the subject or body. In the below rule description window, click specific words and type: out of office, autoreply, and auto reply.
- Click Next.
- Check the box move it to the specified folder and stop processing more rules. In the below rules description window, click Specified and select the folder deleted items. You can also make it so all files are deleted automatically.
- Click Finish.
