How to check the ink or toner levels on my printer

On this page, we list the most common methods for checking the ink or toner level to see how much is left in your printer's cartridge. To proceed, select an option from the list below and follow the instructions.
View printer ink or toner levels in Windows

On a Windows computer, there are two main methods for checking your printer's ink or toner levels. Select the desired method below and follow the steps.
From the Notification Area icon
You must have the printer software installed on your computer for these steps to work. As every printer is different, these instructions are meant as a general guideline.
- Turn on the printer.
- On your computer, in the Windows Notification Area (bottom-right corner of your Windows desktop), right-click the printer icon.
- In the printer menu, select the Properties or Preferences option.
- In the printer settings window, the ink or toner levels are displayed for the currently installed cartridge(s).
- If you don't see the ink or toner levels in the settings window, look for and click the button or option labeled Ink Levels, Toner Levels, or something similar.
Below are two examples of how the ink or toner level screen may look.
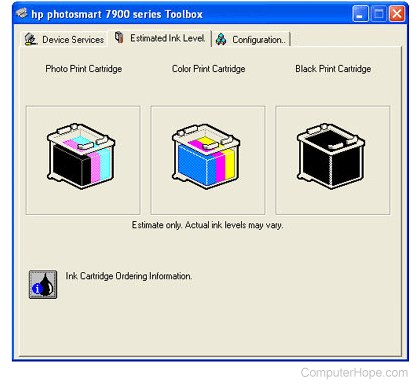
HP (Hewlett-Packard) Photosmart 7900 available ink example.
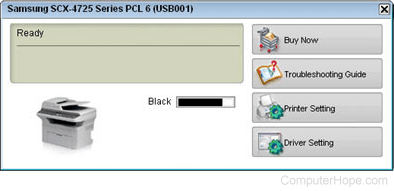
Samsung laser printer available toner example.
Through the Control Panel
The following steps work for most printers. However, if the printer software is not installed, you cannot view the ink or toner levels.
- Turn on the printer.
- On your computer, press the Windows key, type Control Panel, and press Enter. Or, open the Start menu, and click Windows System, Control Panel.
- Under Hardware and Sound, click View devices and printers.
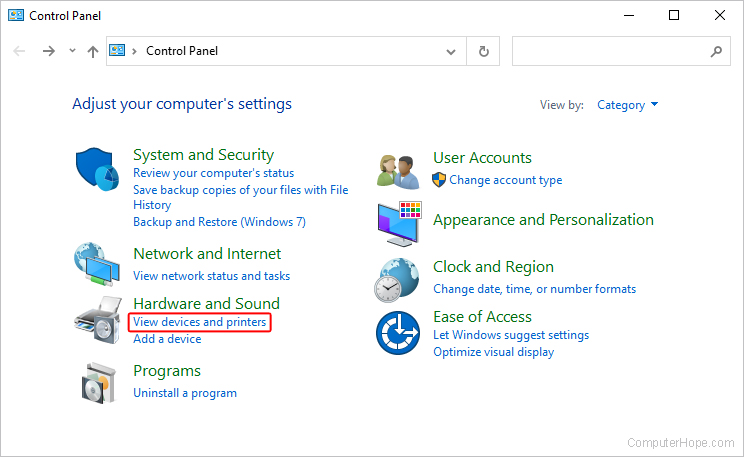
If your Control Panel is set to the Small icons or Large icons view option, click the Devices and Printers icon.

- Double-click the printer that you want to check the ink or toner levels.
- The levels are often shown under the Status section.
In step 4, depending on the printer brand and software, you may need to right-click the printer and select the Properties or Preferences option to find ink or toner levels.
View printer ink or toner levels in macOS

The following steps work for most printers. However, if a printer's software is not installed, you may not be able to view the ink or toner levels.
- In the menu bar, click the Apple icon to open the Apple menu and choose System Settings.

- On the left side of the screen, click the Printers & Scanners selector. Then, select your printer on the right side under Printers.
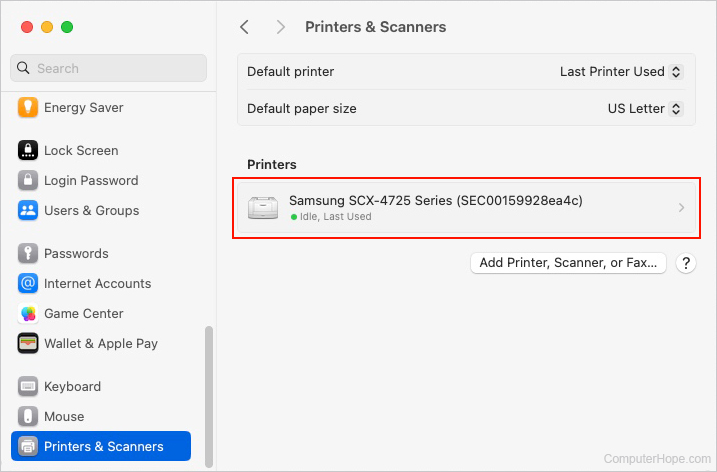
- On the right side of the printer window that opens, click the Options & Supplies button.
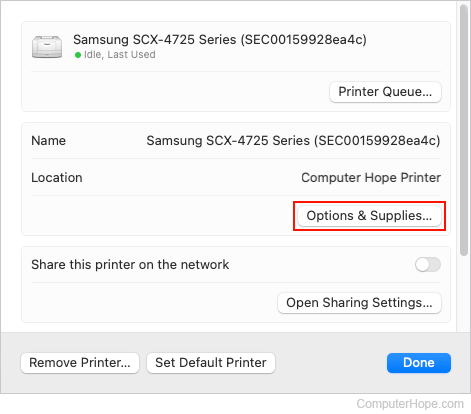
- A window opens with several tabs at the top, click Supply Levels.
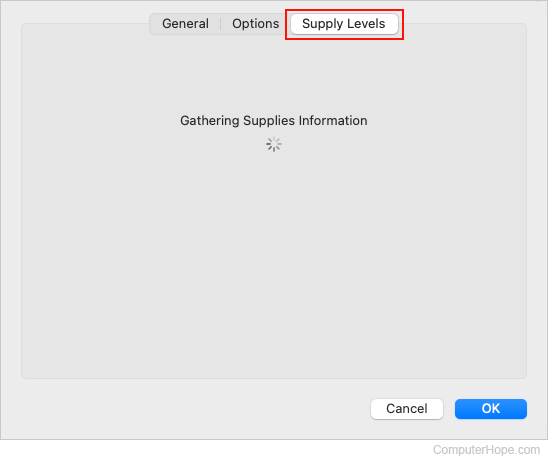
- Depending on the information displayed, click Supplies, Utilities, or another similar button. You may need to click a subsequent button, like Open Printer Utility, on the next screen to find the ink or toner levels.
View printer ink or toner levels on the printer screen

Realize that every printer and printer screen is different, and the following steps are generalized. For explicit instructions on checking ink or toner levels, consult your printer's documentation.
- Turn on your printer.
- Locate the Menu or Home button on the printer and use the appropriate navigation keys to find a status, settings, or reports section.
Some newer printers may have an icon on the LCD (Liquid-Crystal Display) screen that looks like a drop of ink. Tapping that ink drop icon displays the ink or toner levels. - The ink or toner levels are often displayed on the printer's LCD screen. If not displayed on the LCD screen, you may need to print a System Data or System Status page to see current ink or toner levels.
Depending on the printer brand and model, in step 2, you may need to navigate further to an ink or toner levels section.
