How to reactivate Windows 10 after a hardware upgrade
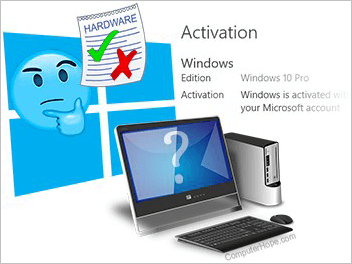
If you make significant changes "to your computer hardware, such as changing your motherboard, the license for your copy of Windows 10 may become deactivated. You can resolve this issue by reactivating the license on your computer.
Follow these steps to reactivate your Windows 10 license after a significant hardware update.
You must be running version 1607 (Windows 10 Anniversary Update) or newer to perform these steps. If you're unsure what version you're using, see: What version of Windows do I have?
Link your Windows license to your Microsoft account
Your Windows 10 license must be linked to your Microsoft account to reactivate it. If you don't have a Microsoft account, you can sign up for one at account.microsoft.com.
Check to see if your copy of Windows is already linked to your Microsoft account.
- Open your Settings. Press Windows key+I (hold down the Windows key and press "i"), or open your Start menu and click the ⚙ (gear icon).
- Click Update & security.
- Click Activation.
- If your account is already linked, you'll see "Windows is activated with a digital license linked to your Microsoft account" under Windows on the right. If you see this, you can skip to the next section.
- Otherwise, click Add an account.
To add an account, you must be an administrator on your computer. If you're unsure, see: How do I know if I have Windows administrator rights?
- Enter your Microsoft account name and password. You may need to enter the password for your local account (the password you use to log in to your computer). Click Sign in.
If your account was successfully linked, you'll see "Windows is activated with a digital license linked to your Microsoft account" in your Activation settings screen.
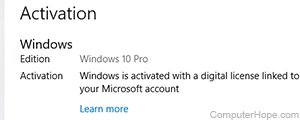
Reactivate Windows with the Activation Troubleshooter
To reactivate your Windows license, run the Activation Troubleshooter. It scans your computer for new hardware, and update this information in your linked Microsoft account.
- Open your Settings. Click Update & security.
- Click Activation.
- On the right, click Troubleshoot.
- Activation Troubleshooter opens. Select I changed hardware on this device recently, then click Next.
- Enter your Microsoft account name and password. You may need to enter the password for your local account (the password you use to log in to your computer).
- Click Sign in.
- You'll see a list of your registered devices. Select the device you're using now, then check the box marked This is the device I'm using right now.
- Click Activate.
If Activation Troubleshooter doesn't work
If you're still unable to reactivate your version of Windows, contact Microsoft. Tell them you upgraded the hardware on your computer, but the Windows license is not reactivating when you use Activation Troubleshooter. A Microsoft support representative will be happy to help you out.
