My laptop computer screen is black

If your laptop screen is not displaying any image, several troubleshooting steps might help you resolve the issue. Review each section below for options that might help.
When you encounter video-related issues in Windows, quickly reset your computer's graphics driver using the keyboard shortcut Windows key+Ctrl+Shift+B.
If you are having trouble with a monitor for a desktop computer, see: No display or black screen on a computer monitor.
If you see a white screen or a rainbow of colors, this could mean the video card in the laptop is defective. In this case, the video card or graphics chip needs to be replaced by an authorized repair center for your brand of laptop.
Computer went to sleep
If the laptop was powered on for a while and now has a black screen, it may have gone to sleep. After no activity for a preset time limit, sleep mode is engaged, and the screen goes blank, displaying a black screen.
If the laptop went to sleep, wake it up by moving the mouse, pressing a key on the keyboard, or pressing the power button. After waking up, the black screen should go away. If the laptop doesn't wake up, try restarting the computer by pressing the power button for 5 to 10 seconds. Once the laptop turns off, press the power button to turn it on again and see if the screen works properly.
If the black screen does not go away after trying to wake up or restart the laptop, continue to the next section below.
Computer is not booting
Although you may not see anything on the screen, listen to the laptop for sounds indicating it's booting. If you don't hear any sound, follow the steps in the link below before moving to other sections on this page.
Newer computers with an SSD (Solid-State Drive) and no other drives can be silent even during a normal boot. Therefore this suggestion should only be followed for laptops with a traditional hard drive.
Laptop battery issue
A laptop battery may cause problems with booting and displaying anything on the screen. Even if it can charge to full capacity, the battery may have a defect causing it to interfere with the laptop start-up process. Try the following steps to rule out a possible battery issue.
- Disconnect the power adapter from the laptop.
- Remove the laptop battery.
- Press and hold the laptop power button for 10 seconds to discharge any stored power.
- Connect the power adapter to the laptop again.
- Press the power button to see if the laptop turns on and displays anything on the screen.
If the laptop starts up, but nothing is displayed on the screen, continue with the troubleshooting steps below. Review the following page if the laptop does not turn on or boot up.
Operating system issues
If the computer boots up, but the screen goes black or blank after logging in, there may be an issue with the operating system.
An indication of the operating system not loading properly and being at fault is if you see the mouse cursor on the screen and nothing else.
One of the main causes for this issue is a corrupt system file preventing the operating system from loading, resulting in a black or blank screen.
Restart Windows to see if it's a temporary issue and resolves itself with a reboot. If the problem persists, erase your hard drive and reinstall Windows.
Brightness is set low or power setting
If the picture is partially visible, the laptop's brightness is too low or turned down by a power setting. Make sure your laptop is not in a power-saving mode by plugging the laptop into the wall. Next, try increasing the brightness on your laptop to verify that it is not causing your issue.
External display screen
Connected external display
If you have an external display connected to your laptop, like a computer monitor, the laptop screen may not display anything. The default action on some laptops is to display an image only on an external screen if connected.
Most laptops have a function key with a secondary action that toggles where and how the laptop displays an image. Pressing that key may fix the issue, telling the laptop to display an image on the laptop and external screen. Below are two examples of what the function key with screen toggle may look like on your laptop.
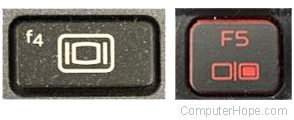
To access the secondary screen toggle action on the function keys, you likely need to press the Fn key and then the appropriate function key.
External display is not connected
Verify there is no issue with the laptop graphics card by connecting a monitor or another external display to the laptop. If the external display works fine, it's an issue with your laptop LCD screen or the connection from the motherboard to the LCD screen.
If an external monitor doesn't work and you read through the details on the page linked above, the internal graphics card, motherboard, or video cable is defective. You may need to have the graphics card or motherboard replaced. Take the laptop to a computer repair shop to see if it can be repaired.
Laptop overheating
Check to see if the laptop is overheating. In most cases, a laptop shuts off when it overheats; however, it may only turn off the display by cutting power to the GPU (Graphics Processing Unit).
An issue with overheating may be due to debris build-up on the fan, heat sink, or vents. Try using canned air to blow out the dust and dirt.
Another hardware issue
If the laptop still has a black or blank screen after following the steps above, there is a hardware issue. The list below displays the most common hardware failures.
- Loose or disconnected cable.
- Bad LCD (Liquid-Crystal Display) power inverter.
- Bad CCFL (Cold Cathode Fluorescent Lighting) or backlight.
- Bad LCD screen.
- Bad graphics card or onboard graphics chip.
- Bad or shorting-out motherboard.
If your laptop is under warranty, we recommend you contact the laptop manufacturer for directions on how to get it repaired.
If the laptop is not under warranty, unfortunately, for most end-users, repairing a bad LCD or motherboard can be complicated or may result in further damage if not done properly. We recommend you take the laptop to a repair shop and have them replace the defective hardware.
To try replacing the LCD screen, a few companies sell LCD screens for almost any laptop.
Is there an on and off button for a laptop screen?
No. When the laptop is turned on, the screen is turned on automatically.
