How to set margins in Word, Writer, or another program
Changing or setting the margins on a document is sometimes necessary if you need to reduce its number of pages. Reducing the size of the margins can increase the amount of text displayed on each page. Increasing the size of the margins can decrease the amount of text displayed on a page, but it may improve the readability.
Select one of the following links on changing or setting the margins of a document in the program you are using.
Setting margins in most programs
In general, the margins of any document are usually adjusted through the properties, page properties, or page layout of the document. Below are some more specific ways to adjust the margins in the program you may be using.
Setting margins in Microsoft Word and Excel
Microsoft Word and Excel 2007 and later
- In the Ribbon bar, click the Layout or Page Layout tab and then the Margins option.
- Select one of the preset margin options or click Custom Margins to specify the margins you want the document to have. As shown below, the Top, Bottom, Left, and Right margins are set to one inch.
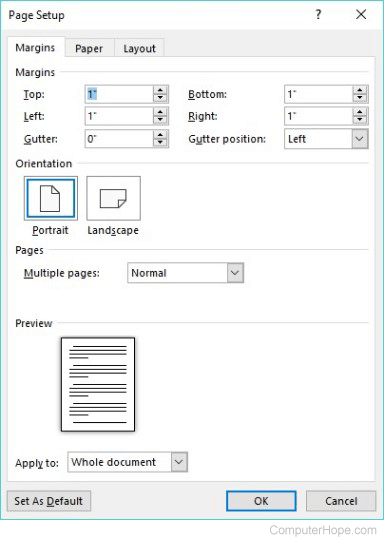
- Click the OK button to set the selected margins.
Microsoft Word and Excel 2003 and earlier
- Click the File menu, then click Page Setup.
- Under the Margins heading, enter the desired margin lengths or use the arrow buttons beside each margin to increase or decrease the margins.
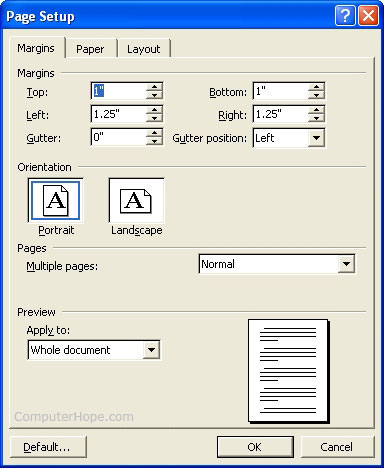
- Click the OK button to set the selected margins.
Setting margins in Google Docs
To set margins in Google Docs, follow the steps below.
- Open the Google Docs document.
- Click File and then Page setup.
- On the Page setup window, set the Top, Bottom, Left, and Right margins.
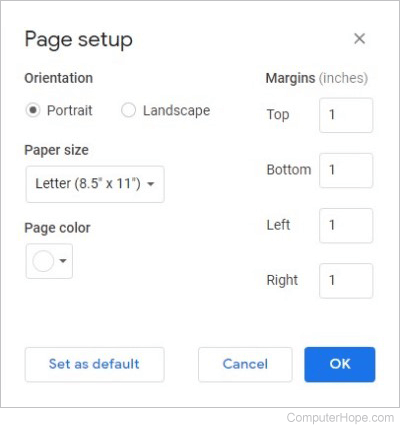
- Click the OK button to set the selected margins.
Setting the margins in WordPad
To set margins in Microsoft WordPad, follow the steps below.
- Click File, and then Page setup.
- On the Page setup window, set the Left, Right, Top, and Bottom margins.
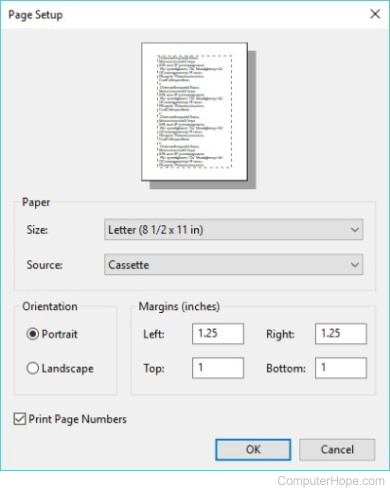
- Click the OK button to set the selected margins.
Setting margins in OpenOffice Writer
To set margins in OpenOffice.org Writer, follow the steps below.
- Click the Format menu, then click Page.
- On the Page tab, in the Margins section, enter the desired margin lengths, or use the arrow buttons beside each margin to increase or decrease the margins.
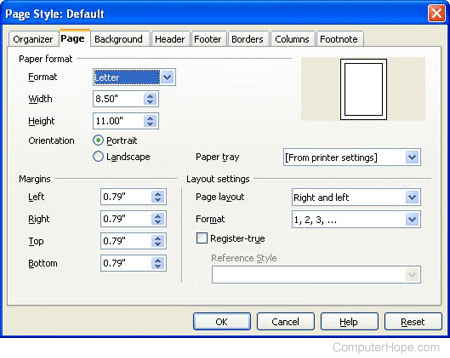
- Click OK to set the selected margins.
