How to cut and paste
For information about cutting and pasting, including keyboard shortcuts, tips, and areas where you can practice cutting and pasting text on this page, please see below. Below are steps for how to cut and paste text in various programs, including e-mail, word processing, and spreadsheets. The outlined steps are similar for Microsoft Windows, macOS, Chromebook, other operating systems, and most websites.
Cut and paste text on a desktop or laptop computer
When you cut text, the original text is removed. So, really, it's like a copy, then a delete, performed all at once. If you didn't want it removed, don't worry — the text is now in the clipboard, press Ctrl+V (or Command+V on a Mac) to paste it back. Also, realize that only editable text can be cut. For example, you can't cut text from this paragraph. However, further down the page you'll find editable text fields where you can highlight text and cut it.
Cut text
Highlight the text you want to cut in a word processor, text file, e-mail, or any program with text. It could be a single letter, a word, a whole line, a paragraph, or all of the text in the document.
When the text is highlighted, to cut it, do any of the following:
- With your mouse, open the program's Edit menu. Choose Cut.
- Right-click the selected text with your mouse. A context menu opens. Choose Cut.
Highlight the text and use the keyboard shortcut Ctrl+X on a PC or Command+X on a Mac.
You must highlight or select something before it can be cut.
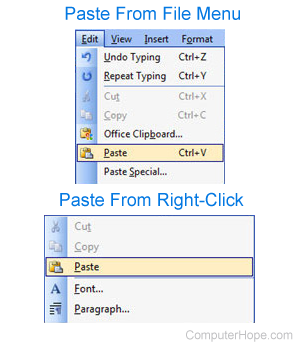
Pasting the text
Once the above steps are completed, the text is moved into a temporary area called the clipboard. To paste that text, move the cursor to where you want to paste, and do any of the following:
- Click Edit from the program's File menu, then click Paste.
- Right-click in your document window, and from the context menu, select Paste.
- Press the keyboard shortcut Ctrl+V on a PC, or Command+V on a Mac.
You can paste text in the clipboard as much as you want until something else is stored in the clipboard. Also, once something is placed into the clipboard it can be copied into other documents and programs.
If nothing is in the clipboard nothing can be pasted, and the Paste option is grayed out. Something must be cut or copied before it can be pasted.
Practice cutting and pasting text
Use the two text fields below to cut (Ctrl+X, or Command+X on Mac) the text in the first box. Then, paste it (Ctrl+V, or Command+V on Mac) it into the second. After cutting and pasting the text, "Example cut text" should only be in the bottom box.
Cut and paste text on an Android smartphone and tablet
Cutting text
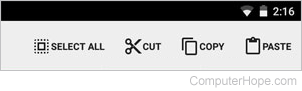
Press and hold down on any text with your finger and then let go. Upon letting go, a menu should appear on top-right of the screen (shown to the right) that lets you cut. Highlight the text you want to cut and press your finger on Cut to cut.
Pasting text
Press and hold down your finger on the screen where you want to paste and select Paste to paste the text.
Practice cutting and pasting text
Using the two text fields below, try cutting the text in the first field and pasting it into the second. After cutting and pasting the text, "Example cut text" should only be in the bottom box.
Cut and paste text on an Apple iPhone and iPad
Cut text
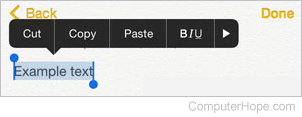
Press and hold down on any text with your finger and then let go. Upon letting go, you'll see a menu press your finger on Select. Select all the text you want to cut by dragging the bars on either side and press your finger on Cut.
Pasting text
To paste the text, press and hold down with your finger where you want to paste the text, and click Paste.
Practice cutting and pasting text
Using the two text fields below, try cutting the text in the first field and pasting it into the second. After cutting and pasting the text, "Example cut text" should only be in the bottom box.
Cut and paste text on a Chromebook
Cut text
For Chromebooks, or ChromeOS devices that have no mouse buttons, you can cut and paste text by following the steps below.
- Highlight the text you want to cut by pressing down on the touchpad and dragging your finger in the direction you want to cut text.
- Once the text is highlighted, tap two fingers on the touchpad to bring up the right-click menu and select Cut.
- Highlight the text you want to cut and press the Ctrl+X keyboard shortcut.
Pasting text
To paste text, move your cursor to where you want to paste, then right-click by touching two fingers on the touchpad. Then, click Paste or press the Ctrl+V keyboard shortcut.
Practice cutting and pasting text
Using the two text fields below, try cutting (Ctrl+X) the text in the first box and pasting (Ctrl+V) into the second. After cutting and pasting the text, "Example cut text" should only be in the bottom box.
Cut and paste text on a Kindle
Unfortunately, there are no cut and paste options when reading Kindle books on any device. However, you can Highlight text in any book, which is added to your highlights that can be viewed online or copied to your computer. When viewing your highlights, you can copy and paste any highlighted text using any of the steps mentioned above depending on the device you are using.
