How to insert the date and time in Microsoft Word and WordPad
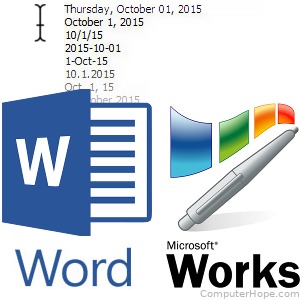
In Microsoft Word, WordPad, and other word processing or text programs, you can insert the date and time in various formats. Select an option in the list below and follow the instructions to insert the date and time in your document.
Insert date and time in Microsoft Word
Adding a date and time is only possible in the Microsoft Word desktop application (Word 365 and earlier versions). The feature is not currently supported in Microsoft Word Online (the web version).
- Open Microsoft Word.
- Place the text cursor where you want to insert the date and time.
- Click the Insert tab in the Ribbon.
- On the Insert tab, click the Date & Time option.
- Select the date or time format you want to insert in the document. To have this information automatically updated, you can check the Update automatically box.
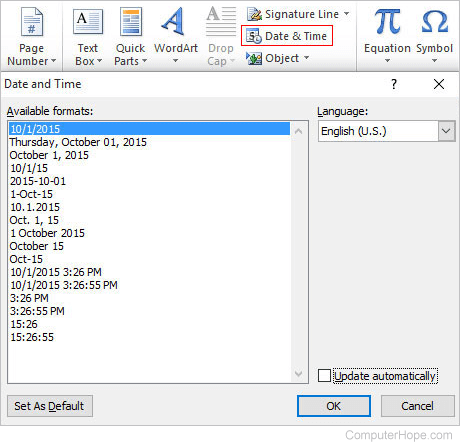
- Once done selecting the format, click OK to insert.
If you are working on a document that is frequently updated and printed, place the date and time in the document footer. Keeping an updated date and time on all printed copies helps you keep track of the most recent hard copy.
Insert date and time in WordPad
- Open WordPad.
- Place the text cursor where you want to insert the date and time.
- On the Home tab, click the Date and time option.
- Select the date or time format you want to insert in the document. To insert the date and time, insert the date first, then insert the time second.
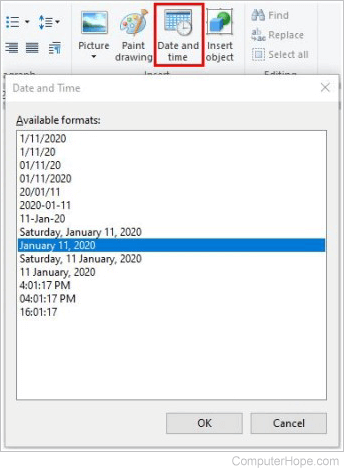
Insert date and time in other programs
Other word processing and text programs may have a feature to insert the date and time in the document. If the feature is available, it's often found on the Home or Insert tab, in the Edit or Insert menu, or the right-click context menu.
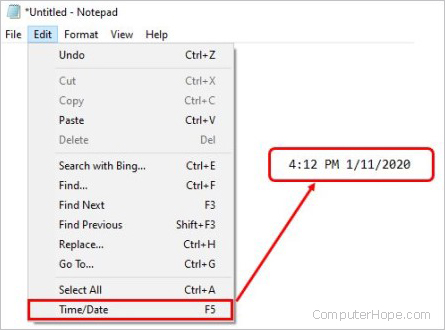
Some programs, like Notepad, provide only one or a few date and time format options for inserting in the document.
