How to view and cancel a print job in Windows
In Windows, print jobs can be viewed and canceled once started by accessing the print queue via the notification area or through the Windows Control Panel. Follow the steps below for help with canceling a print job in Windows.
To only view the status and progress of a print job, follow the instructions on this page up to the step about deleting the print job.
View and cancel a print job from the notification area
- When a user initiates a print job in Windows, a printer icon is usually displayed in the Windows notification area. Right-click the printer icon.
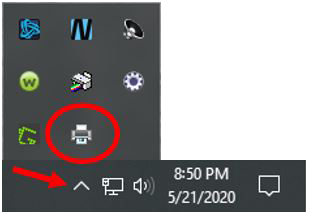
If you do not see a printer icon, click the Up arrow in the notification area to show all icons.
- Select the Open All Active Printers, Printer Queue, or similarly-named option in the pop-up menu that opens.
- Right-click the print job you want to cancel and select Cancel.
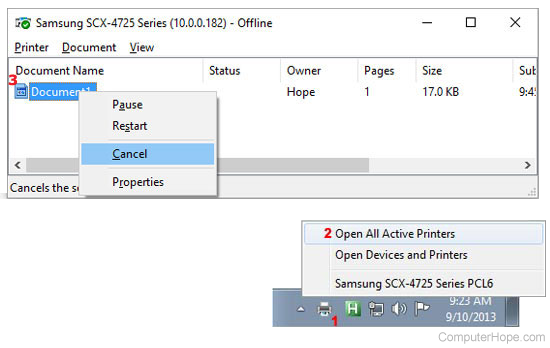
- When prompted, click Yes to cancel the print job.
Some print jobs may take a while to cancel. If the print job does not cancel in a few seconds, wait at least 30 seconds before trying again. Try clearing the print queue if the print job still doesn't cancel. See: How to clear the printer queue.
View and cancel a print job from Control Panel
- Open the Control Panel
- Click or double-click the View devices and printers, Devices and Printers, Printers, or Printers and Faxes option, depending on your version of Windows.
- Double-click the name of the printer installed on your computer.
- If any print jobs are in the queue, click the 1 document(s) in queue, See what's printing, or a similar option to open the print queue.
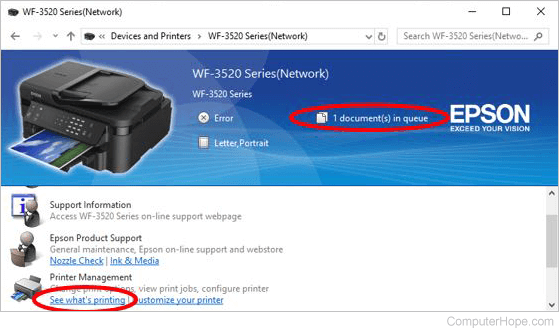
- Right-click the print job you want to cancel and select Cancel from the drop-down menu.
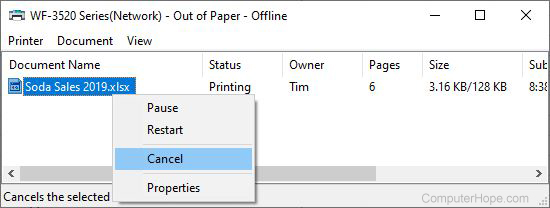
- When prompted, click Yes to cancel the print job.
Some print jobs may take a while to cancel. If the print job does not cancel in a few seconds, wait at least 30 seconds before trying again. If the print job still doesn't cancel, try clearing the print queue; see: How to clear the printer queue.
List, view, and delete print jobs from the command line
In Microsoft Windows 10, Windows 11, and Windows server you can get, list, and delete print jobs using the following commands.
wmic printjob get
The above command gets all available print jobs. If there are no print jobs, you'll see the message "No Instance(s) Available."
wmic printjob list
The above command lists all print jobs. If there are no print jobs, you'll see the message "No Instance(s) Available."
wmic printjob delete
The above command deletes all print jobs. If there are no print jobs to delete, you'll see the message "No Instance(s) Available."
Further information about the wmic command and the printjob option is found on the wmic command page.
