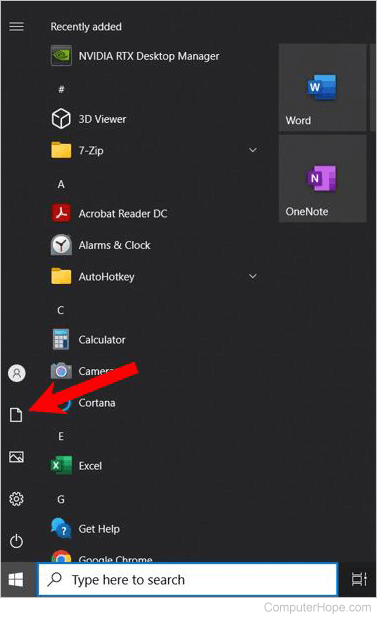How to show the Documents in the Windows Start menu
Updated: 12/05/2021 by Computer Hope

By default, the Documents folder and other folders like Downloads, Music, Pictures, and Videos are hidden in the Windows 10 and Windows 11 Start menus. However, each of these can be re-enabled by selecting your version of Windows below and following the instructions.
Enable the special folders in the Windows 11 Start menu
- Press the Windows key, type Settings, and press Enter. Or, press the keyboard shortcut Windows key+I.
- On the left side of the Settings window, select the Personalization option.
- On the right side of the window, scroll down and click the Start option.
- Click the Folders option.
- Change the Documents option or any other options from "Off" to "On."
Once completed, you see a Documents option on the bottom-right side of the Windows 11 Start menu, as shown in the picture below.
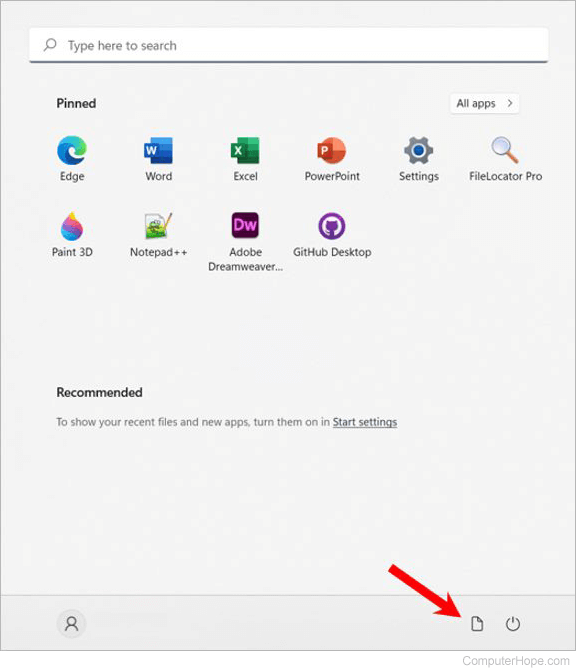
Enable the special folders in the Windows 10 Start menu
- Right-click an empty area on the desktop and select Personalize.
- On the left side of the Personalization window, click Start.
- Click Choose which folders appear on Start.
- Change the Documents option or any other options from "Off" to "On."
Once completed, you see a Documents icon near the bottom-left side of the Windows 10 Start menu, as shown in the picture below.