How to move down a line in a cell within Microsoft Excel
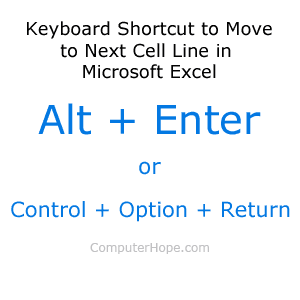
In Microsoft Excel, the default action when pressing Enter is to move down to the next cell. However, when working with a cell containing multiple lines of text, it can be frustrating to create a new line. Below are the keyboard shortcuts to make this task easy.
All latest versions of Microsoft Excel
All versions of Microsoft Excel for the PC and Mac now support the ability to press the keyboard shortcut Alt+Enter to move to the next line. To use this keyboard shortcut, type text in the cell. When ready for a new line, press and hold down Alt, then press Enter. The keyboard shortcut can be used as often as needed.
Instead of adding a note or a lot of text in a cell, create a comment to make the spreadsheet look cleaner. For help creating a comment, see: How to create, edit, and delete a comment in Microsoft Excel.
Microsoft Excel in Windows
On all versions of Microsoft Excel for the PC and Windows, the keyboard shortcut Alt+Enter moves to the next line. To use this keyboard shortcut, type text in the cell and when ready for a new line, press and hold down Alt, then press Enter. The keyboard shortcut can be used as often as needed.
Instead of adding a note or a lot of text in a cell, create a comment to make the spreadsheet look cleaner. For help creating a comment, see: How to create, edit, and delete a comment in Microsoft Excel.
Early versions of Microsoft Excel for the Mac
On earlier versions of Excel for the Mac, Alt+Enter does not work. To create a new line on the Mac, use Control+Option+Return. To use this keyboard shortcut, type text in the cell and when ready for a new line, press and hold down Control, Option, and Return. The keyboard shortcut can be used as often as needed.
Instead of adding a note or a lot of text in a cell, create a comment to make the spreadsheet look cleaner. For help creating a comment, see: How to create, edit, and delete a comment in Microsoft Excel.
