How to determine which version of Microsoft Office I'm using
Updated: 03/13/2021 by Computer Hope
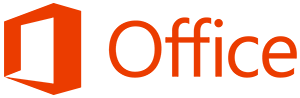
To determine what version of Microsoft Office is currently running on your computer, select your operating system from the list below and follow the instructions.
Microsoft Windows users
- Open any of the Office applications, such as Word, Excel, or PowerPoint.
- Create a new document.
- Choose File in the upper-left corner, and select either Account or Help from the list to the left.
- Under Product Information, the Office product name and the full version number is shown.
- If you do not your version in the current window, select About Word, About Excel, About PowerPoint, etc., and a new dialogue box should open containing the full version number.
Note
You can compare your version number to the table below to determine the year of Microsoft Office you're using.
macOS users
- Open any of the Office applications, such as Word, Excel, or PowerPoint.
- In the menubar at the top of the screen, click the current Office program's name.
- Select About Word, About Excel, or About PowerPoint from the drop-down menu. A new dialogue box should open containing the full version number.
Note
You can compare your version number to the table below to determine the year of Microsoft Office you're using.
Version number table
Once you've located the version number in the Microsoft Office program of your choice, you can utilize the table below to find out which year it matches. To do so, compare the first two digits in the version number with the version year on the right side of the table.
| First two digits | Office version |
|---|---|
| 11 | Microsoft Office 2003 |
| 12 | Microsoft Office 2007 |
| 14 | Microsoft Office 2010 |
| 15 | Microsoft Office 2013 |
| 16 | Microsoft Office 2016 |
