How to add a video to a Microsoft PowerPoint presentation

Microsoft PowerPoint, has built-in features that allow an animation, movie clip, or video to be embedded in and played from a slide. Users can insert media in the slide itself or link to an external media source on the Internet. To proceed, select the option that best suits your needs and follow the instructions.
Inserting a video in a slide
If the video is on the Internet like YouTube, we recommend you download the video to your computer, then insert it into the slide. Doing so results in a more smooth video playback on the slide.
If the PowerPoint slide deck is stored on a USB flash drive, save the media file to the flash drive first, then insert the file from the USB (Universal Serial Bus) drive.
- Open the Microsoft PowerPoint program.
- Open the slide deck you want to add a video to or create a new slide deck.
- Select the slide where you want to insert the video.
- In the Ribbon menu bar at the top of the program window, click the Insert tab.
- On the Insert tab, click the Video option, then click the Video on My PC sub-option (shown below).

- In the Insert Video window, navigate to where the video file is located, select it, and click the Insert button.
- The video can be played by clicking the Play icon
 on, or beneath, the video.
on, or beneath, the video.
You can move the video to any place on the slide by clicking the holding the left mouse button, and then dragging the video to the desired location.
Add Internet video link to a slide
If you prefer to add a hyperlink to a video into a slide, rather than the video itself, follow the steps below.
- Open the Microsoft PowerPoint program.
- Open the slide deck you want to add a video to or create a new slide deck.
- Select the slide you want to add the link.
- Type a name for the video link. For example, you can type "Link to video" on the slide, which becomes a clickable link after following the rest of the steps below.
- Select the name you typed for the video link.
- In the Ribbon at the top of the program window, click the Insert tab.
- On the Insert tab, click the Hyperlink option (circled in red below).
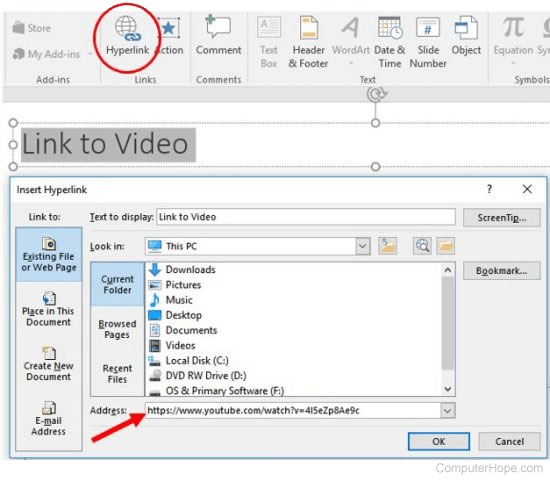
- In an Internet browser, find the Internet video you want to link, and then copy its URL (Uniform Resource Locator).
- In the Insert Hyperlink window, paste the video URL in the Address field (red arrow above) and click the OK button.
- A clickable link is created that plays the desired video.
If the Internet connection is slow or unstable, video playback may be choppy, or the video may stop and start often due to buffering. For this reason, we recommend downloading the video to a computer or flash drive, and then inserting the video in the PowerPoint slide (details in the first section).
