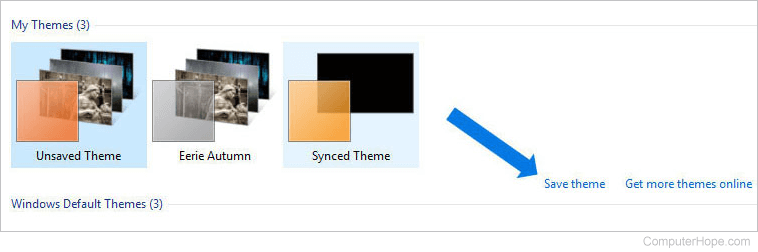How to select, change, or download a Windows theme

The Windows operating system can use a theme, a collection of icons, images, mouse icons, and more for use in Windows. There are thousands of themes available for Windows, many of them being free to download.
Click a link below for more information about Windows themes and how to install or change a theme on your computer.
What is included in a Windows theme and what does it do?
There are many types of Windows theme packs that you can download and install on a computer. Below is a listing of the various types of content a Windows theme can contain.
- Desktop background pictures.
- New icons for My Computer, My Documents, Recycle Bin, and other commonly used programs.
- Colors for icon text, the Taskbar, the Start menu, and outlines of program windows.
- New mouse cursors and text cursors.
- New sounds for actions in Windows and Windows programs, like Windows start-up, Windows errors, Windows notifications, calendar reminders, and new mail notifications.
- New screen savers.
Each Windows theme is different, not only in terms of what the theme is based on, but also what type of content they include. Some themes may include new content for all five areas listed above, while others may only include content for one to three of the above areas. When browsing and downloading a theme, review its details to understand what is included and what areas in Windows it modifies. The details for a Windows theme should tell you what is included and what changes in Windows when using that theme.
When you use a Windows theme, the look and feel of Windows changes. The mouse cursor can change. The sounds you hear in Windows can change. The background pictures on the desktop can change. The program icons on the desktop can change. Even the color of text for icons or the border around program windows can change.
When you use a Windows theme, the changes made in Windows are not permanent. You can switch between multiple Windows themes at any time. You can even switch back to the default or original Windows theme, the look and feel of Windows when you first used the computer after buying it.
To install a new downloaded Windows theme or switch to any other theme that came with Windows, proceed to the next section below.
How to download and install a new theme
To change the current theme or set a theme, follow the steps below for your version of Windows.
You can download popular Windows themes from Microsoft's featured desktop themes page.
Windows Vista, 7, 8, 10
- Press the Windows key+D or navigate to the Windows desktop.
- Right-click in any blank space on the desktop.
- Select Personalize from the drop-down menu.
- On the left side, select Themes, and then Theme settings.
- In the Personalize window, click the Get more themes online option.
- When you click Get more themes online, you are directed to the Microsoft Windows theme page.
- Select the theme of your choice, then click the Download button underneath it.
- Once the file has finished downloading, double-click the file and your theme loads automatically.
- Go back to the Personalize window and select your new theme from the My Themes section.
Windows XP
- Download the new Windows XP theme pack you want to install and use.
- If the downloaded file is a ZIP file, unzip the ZIP file to the C:\Windows\Resources\Themes\ folder.
- Check the unzipped files to see if there are desktop background pictures. If any are present, move those files to the My Pictures folder on the C: drive.
- To apply a new desktop background, select the background picture in the My Pictures folder.
- On the left side of the My Pictures folder, click the Set as desktop background option.
- To apply the new theme, right-click an empty area on the Windows desktop and select Properties in the pop-up menu.
- In the Display properties window, click the Themes tab.
- Select the newly added theme in the list of Themes and click OK to apply the new theme to Windows.
How to select or change a theme
To change the current theme or set a theme, follow the steps below for your version of Windows.
Windows Vista, 7, 8, 10
- Press the Windows key+D, or navigate the Windows desktop.
- Right-click in any blank space on the desktop.
- Select Personalize from the drop-down menu.
- On the left side, select Themes. In Windows 7, select Theme settings after selecting Themes.
- In the Themes window, find a theme you'd like to use and click it.
Windows XP
- On a blank area of the Windows desktop, right-click and select Properties in the pop-up menu.
- In the Display Properties window, click the Themes tab.
- Select the theme you want to change to and click OK to apply the theme to Windows.
How to change individual elements of a theme
Users may change different elements, such as the desktop background, window color, notification sounds, and screen saver, by following the steps below.
- Press the Windows key+D or navigate to the Windows desktop.
- Right-click in any blank space on the desktop.
- Select Personalize from the drop-down menu.
- On the left side, select Themes. In Windows 7, select Theme settings.
- In the Personalize window, locate the section containing options titled Background, Sounds, and Color. In Windows 7, it may look like the picture below. In Windows 8 and 10, it looks slightly different, but have most of the same options.
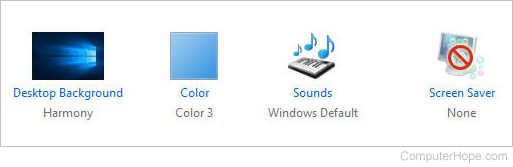
- Click any of the custom theme options to adjust individual aspects of your theme.
Once you've created a theme, you can save it by clicking the Save theme text or button in the middle of the Personalize window.