How to open and view a document in Microsoft Word

Microsoft Word is a popular word processing program used by computer users. Word can open text (.txt) files, rich text format (.rtf) files, XML (.xml) files, web page (.htm or .html) files, and all Word (.doc, .docx, .docm, and more) files.
This page provides help for opening existing documents in Microsoft Word. To create a new Microsoft Word document, see: How to create a document.
To open these files in Microsoft Word, including files created and saved in Word, you can use any of the options below.
Double-click file
Sometimes, you can double-click a file to open it in Microsoft Word. However, the file only opens in Microsoft Word if that file type is associated with Microsoft Word. Word documents, like .doc and .docx files, are associated with Microsoft Word by default. However, web page files, text, and rich text format files are often not associated with Word by default, so double-clicking these files may open in another program.
To change the program associated with a file, see: How to associate a file with a program in Windows.
Right-click file and select program
For any file, you can choose the program to open a file with, including Microsoft Word.
- Right-click the file you want to open.
- In the pop-up menu, select the Open with option.
- If available, choose the Microsoft Word program option in the Open with menu. If Microsoft Word is not listed, select the Choose other app or Choose default program option, depending on the version of Windows on your computer.
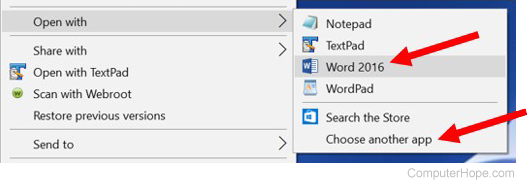
- In the window that opens, find Microsoft Word in the program list and select that option. Microsoft Word should open and the file opened within Word.
Open within Microsoft Word
In the list below, select the version of Microsoft Word you are using and follow the steps.
Word Online (web version)
- Open your Internet browser and access the Word Online website. If prompted to log in, enter your login credentials.
- A list of recently opened documents are displayed. Click the document you want to open.
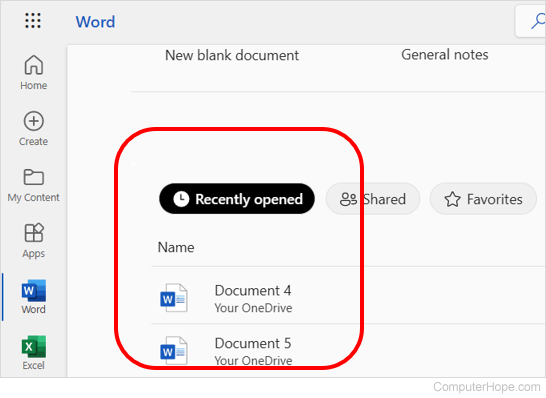
- If the document you want to open is not listed under Recently opened, in the left navigation menu, click the My Content option.
- A list of all your files available to open in the Microsoft Office Online applications (Word, Excel, PowerPoint, etc.) is displayed. Find and click the document you want to open.
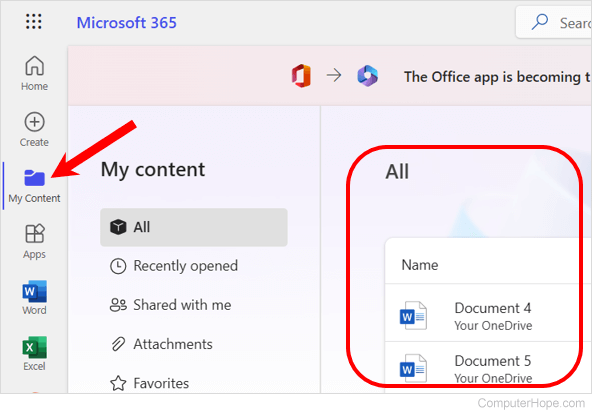
Word 2007 to Word 365
- Open the Microsoft Word program.
- Click the File tab on the Ribbon and click the Open option.
- If the Open window does not appear, click the Browse option to open that window.
- In the Open window, find and select the file you want to open in Microsoft Word. You may need to click the drop-down list next to the File name text field to change the file type, and select open.
- Click the Open button at the bottom right of the open window.
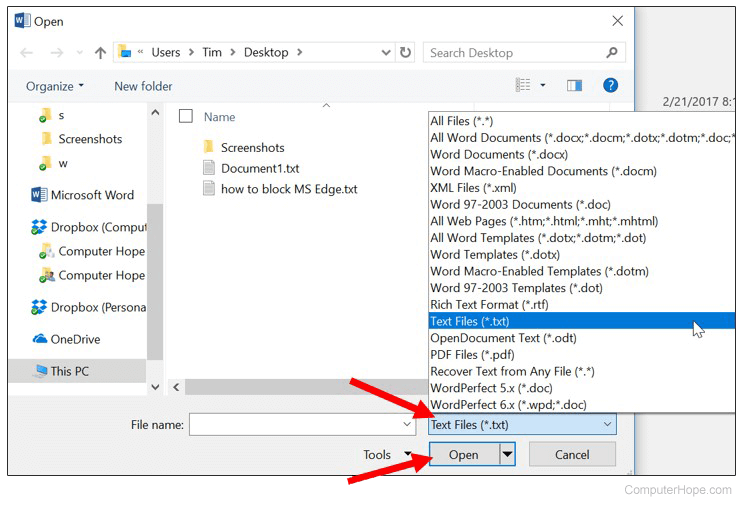
Word 2003 and earlier
- Open the Microsoft Word program.
- In the menu at the top, click the File menu and select the Open option.
- In the Open window, find and select the file you want to open in Microsoft Word. You may need to click the drop-down list next to the File name text field to change the file type, and select open.
- Click the Open button at the bottom right of the Open window.
