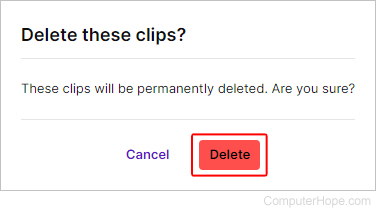How to use the Clips feature on Twitch
Updated: 07/31/2022 by Computer Hope
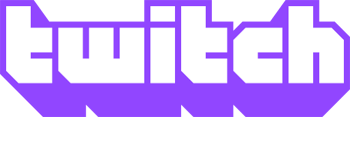
Twitch is a great place to watch the world's best players stream your favorite video games, how-to content, and other entertainment. Often there are memorable moments that viewers want to capture, but that often is difficult as the video content is live. The Clips feature allows users to capture between 5 and 60 of the most recent seconds of a stream. The following sections detail how to use the Clips feature on Twitch.
How to take, trim, and post Clips
- Navigate to the Twitch website.
- On the homepage, click the Log In button in the upper-right corner of the browser window.

- Start watching a stream.
- Move your mouse over the video feed. In the window's lower-right corner, click the Clip icon or press Alt+X.
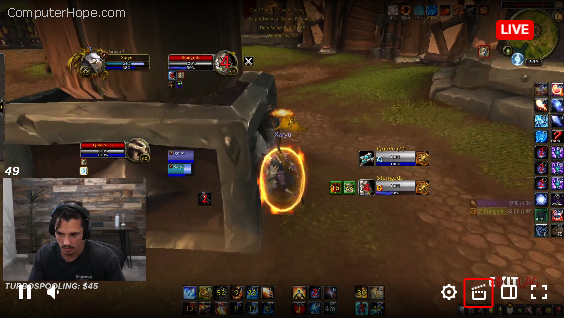
- Once you've created a clip, you are taken to a separate window where you can trim it or make it longer.
- Drag either end of the yellow slider at the bottom of the screen to adjust the clip length.

- When you're done making adjustments, add a title, and click the Publish button in the lower-right corner.
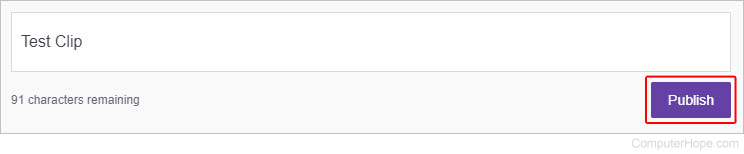
- Once done, copy the clip link by clicking the address section or the copy icon below it. From there, paste the link to the chat. If desired, you may also share the clip on various media platforms by clicking one of the other icons.
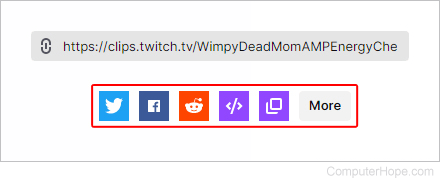
How to delete Clips
If you create a clip on Twitch, it's stored in your Clips folder and can be deleted from there. However, if you posted the clip on someone's stream or social media, the ability to delete it is up to the streamer. To remove a clip you published on Twitch, follow the steps below.
- Navigate to the Twitch website.
- On the homepage, click the Log In button in the upper-right corner of the browser window.

- In that same corner, click the Profile icon.
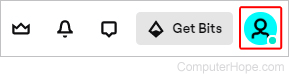
- Select Creator Dashboard from the drop-down menu.
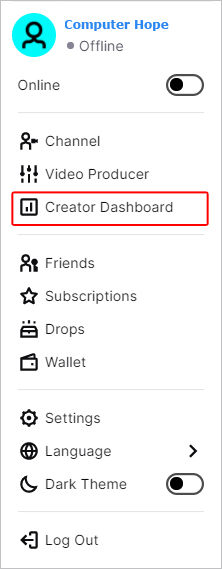
- On the left side of the screen, click the arrow next to Content to expand the section, and the select Clips.
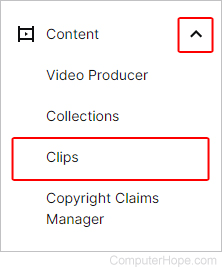
- In the Clips menu, check the boxes next to the Clips you want to delete.
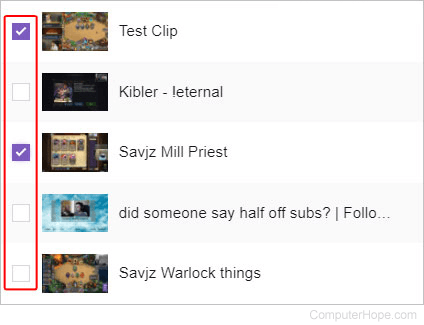
- When done making your selections, click the Delete Selected
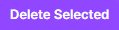 button.
button. - Click the Delete button on the prompt to confirm your choice(s).