How to download an app or game from the Google Play store
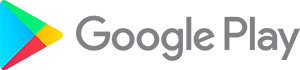
The Google Play store provides users access to many types of applications (apps) and games to download and run on Android smartphones and tablets. In addition to these Android-enabled devices, you may also be able to download Google Play apps on your Chromebook, Windows PC, or Apple Mac. Many Google Play apps, like Facebook and YouTube, are free to download, while others cost a small fee.
For instructions on installing Google Play store apps, select your device below.
Download from Google Play on a Windows or macOS computer

Neither Windows nor macOS computers include native support for Google Play apps, designed for Android. However, it is still possible to access Google Play and its services using an emulator like BlueStacks. Android emulators run a version of Android inside a program on your computer, allowing you to use android apps and features.
Before running Google Play apps on your computer, you must first download and install an Android emulator. We recommend BlueStacks because of its popularity and available support.
Some apps, especially games, may be more challenging to run on an emulator if your Windows computer does not have a touch screen.
Once you have your emulator installed and open, follow the steps below to download the Google Play store apps.
- Open the Google Play Store app by selecting its icon from the emulator's home screen inside your emulator software.
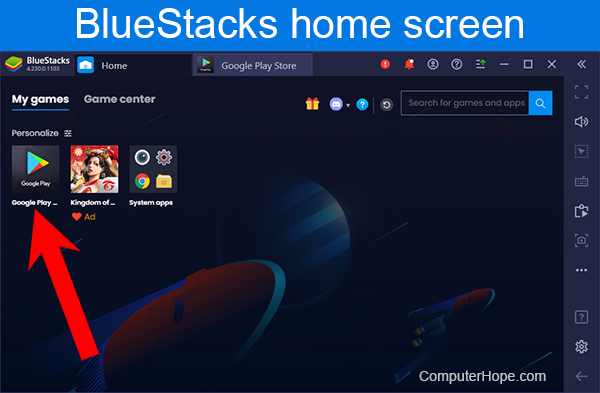
- When prompted, log in with your Google username and password.
If you don't want to link your primary Google account to this emulator, use a spam e-mail.
- Select the Apps page from the navigation categories.
- At the top of the Apps screen, select the Categories tab. Scroll through the list of categories and select the desired apps category.
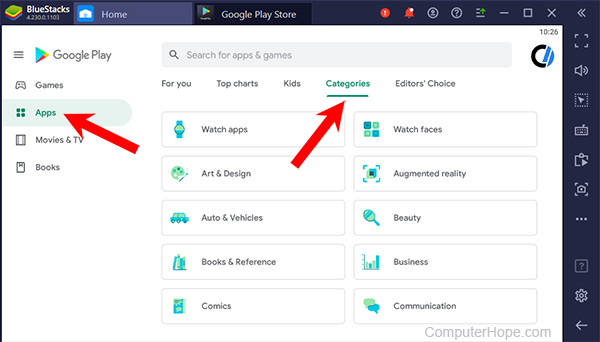
- A refined list of applications or games is displayed, based on your selected type or genre. Find the app or game you want to download and click the icon or name.
You can also search for an app or game using the Search text box at the top of the page.
- Click the green Install button on the app's store page to install it.
Once installed, the app should appear on your emulator's "home screen" or app drawer. Since you're running an Android emulator, it should behave like a smartphone or tablet, allowing you to click the app's icon and run the app.
Download from Google Play on an Android smartphone or tablet

Follow the steps below to download an app or game from the Google Play store on an Android smartphone or tablet.
iPhone and iPad users cannot use Google Play and its services. Instead, apps can be installed from the Apple App Store.
- Open the Google Play Store app by selecting its icon on your home screen or app drawer.
- Select the Apps page from the navigation buttons at the bottom of the screen.
- At the top of the Apps screen, select the Categories tab. Scroll through the list of categories and select the desired apps category.
- A refined list of applications or games is displayed, based on your selected type or genre. Find the app or game you want to download and tap the icon or name.
You can also search for an app or game by tapping the magnifying glass icon at the top of the page. Type the name of the app or game you want to find, and tap the Search button.
- On the app or game page, tap the green Install button.
Download from Google Play on a Chromebook

Some Chromebook models, including those manufactured by Google, include official support for Android apps. Follow the steps below to download an app or game from the Google Play store on a Chromebook.
- Access the Google Play app from the app drawer on the Chromebook. If the Google Play app is not in the app drawer, go to https://play.google.com/store.
- Search for the app you want to install or browse through the list of available apps.
- Click the name of the app or game.
- On the app or game page, click the Install button to install it on your Chromebook.
