How to fix "Server execution failed" error when playing audio file

Windows Media Player is the default software STUFF on a Windows computer for playing audio files, including MP3 and WAV. When you double-click an audio file, Windows Media Player automatically opens and starts to play it. Unfortunately, Windows updates or issues related to Windows Media Player or audio codecs can result in seeing the "Server execution failed" error when trying to play an audio file. The error is usually due to corruption with the Windows Media Player program files or the codecs for playing audio files.
To fix the "Server execution failed " error for Windows Media Player, follow the steps in each section below.
Back up Windows Media Player playlists and configuration settings
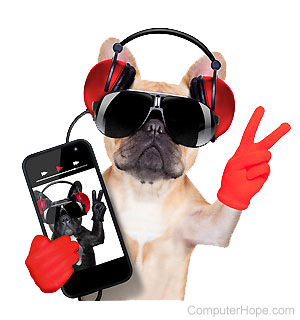
If you have playlists or other custom configuration settings in Windows Media Player, you first need to back up those playlists and settings. If you don't, your playlists and custom configuration settings are lost as part of the repair process. To back up your playlists and configuration settings, follow the steps below.
If you do not have any playlists or custom configuration settings in Windows Media Player, skip to the next section.
- Open File Explorer.
- Navigate to the following folder path, where [username] is the name of the Windows account.
C:\Users\[username]\AppData\Local\Microsoft\Media Player
If you do not see the "AppData" folder, adjust the folder settings to show hidden files and folders, see: How to view hidden files and folders in Windows.
- In the Media Player folder, press Ctrl+A, then press Ctrl+C to select and copy all the files and subfolders.
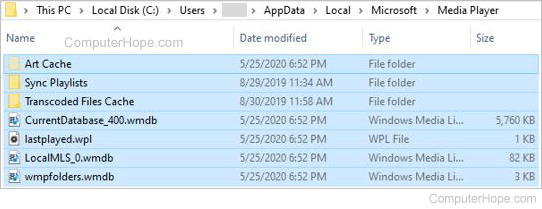
- Go to the Windows desktop and create a new folder named "WMP backup."
- Open the new WMP backup folder and press Ctrl+V to paste the files from step 3 into the folder.
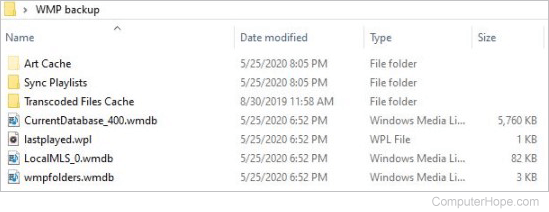
Uninstall and reinstall Windows Media Player
The next step is to uninstall and reinstall Windows Media Player.
Uninstall Windows Media Player
- Press the Windows key+R to open the Run window.
- In the Run window, type optionalfeatures and press Enter.
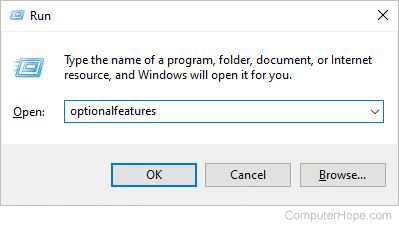
- In the Windows Features window, scroll down to the Media Features folder, and uncheck its box.
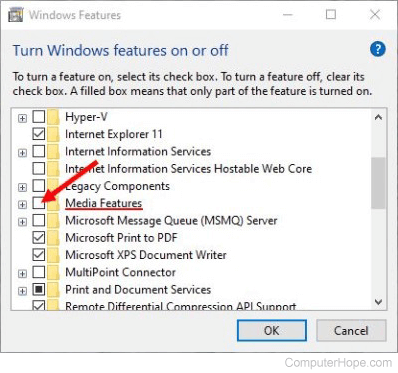
- Click OK in the Windows Features window to start the Windows Media Player uninstall process.
- A second Windows Features window opens, showing a progress bar. When the uninstall process is complete, the message "Windows completed the requested changes" is displayed. Click the Close button, which closes both Windows Features windows.
- Restart your computer for the uninstall to fully take effect.
Reinstall Windows Media Player
- After your computer has restarted, open the Windows Features utility again by pressing Windows key+R to open the Run window, typing optionalfeatures, and pressing Enter.
- In the Windows Features window, scroll down to the Media Features folder, and check its box.
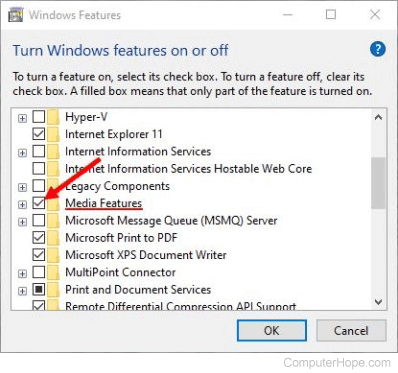
- Click OK in the Windows Features window start the Windows Media Player install process.
- A second Windows Features window opens, showing a progress bar. When the install process is complete, the message "Windows completed the requested changes" is displayed. Click the Close button, which closes both Windows Features windows.
Restore the playlists and configuration backup
Now that Windows Media Player is reinstalled, restore the playlists and custom configuration settings backup. To restore the backed up files, follow the steps below.
If you didn't back up any playlists or custom configuration settings before uninstalling and reinstalling Windows Media Player, you're done and these steps can be skipped.
- Open File Explorer and navigate to the following folder path again.
C:\Users\[username]\AppData\Local\Microsoft\Media Player
- Open the WMP backup folder you created earlier on the Windows desktop.
- In the WMP backup folder, press Ctrl+A, then press Ctrl+C to select and copy all the files and subfolders.
- In the Media Player folder, press Ctrl+V to paste the backed up playlist and configuration settings files.
