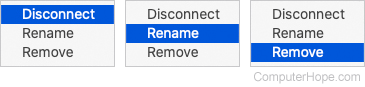How to enable, disable, and connect to Bluetooth on a Mac
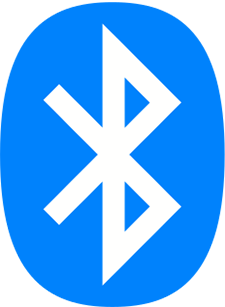
Bluetooth technology has become popular over the years due to its ease of use and low power consumption. While this technology seems to benefit mobile devices the most, many desktop and laptop computers are utilizing it to save USB (Universal Serial Bus) ports that would be used by traditional Wi-Fi receivers. For example, some wireless headsets connect to a computer using Bluetooth.
To learn how to enable, disable, and connect to Bluetooth in macOS, select your version from the list below and follow the instructions.
macOS Ventura and Sonoma
Below is how to enable, disable, and connect to Bluetooth in macOS versions 13 and 14.
Enable and disable the Bluetooth feature
- At the top-left corner of the desktop screen, click the Apple icon.
- Select System Settings from the Apple menu.

- In the sidebar, near the top, click the Bluetooth selector. Then, in the right section, click the toggle switch to turn on and off the Bluetooth functionality.
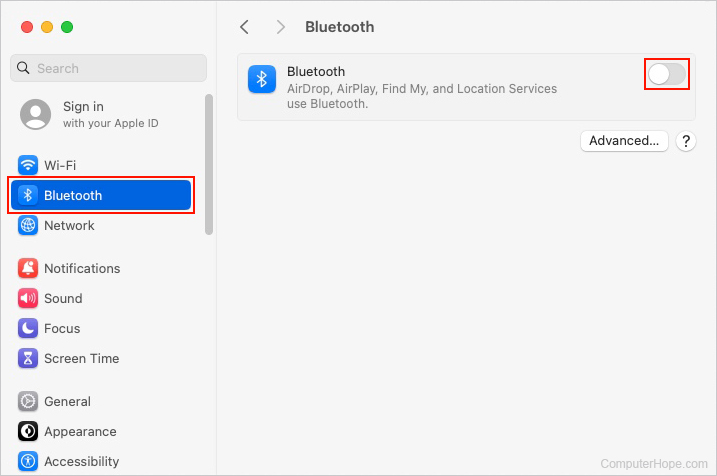
- If you're disabling Bluetooth, you must confirm your choice by clicking the Turn Off button in the prompt.
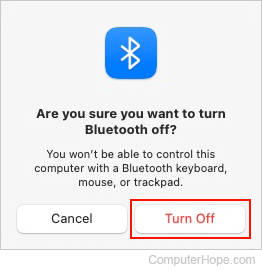
Connecting a nearby device
Your computer should recognize any open Bluetooth connections; they are listed under Nearby Devices. To finish pairing a device, click the Connect button on the right side of the device's entry.
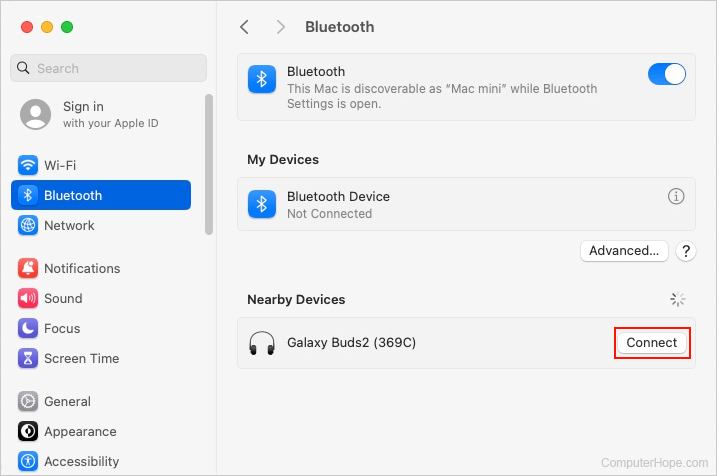
If successful, the newly paired device is listed under My Devices.
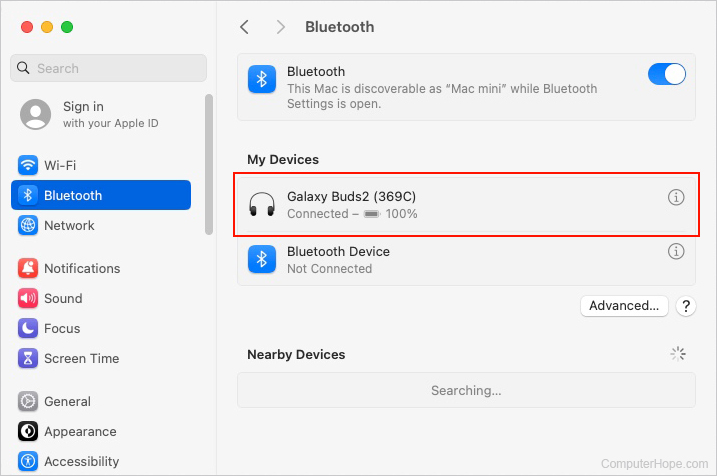
Removing a device
Right-click a connected device and select Forget from the drop-down menu to remove it from macOS permanently.

To confirm, click the Forget Device button in the prompt.
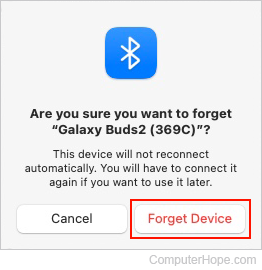
macOS High Sierra, Mojave, Catalina, Big Sur, and Monterey
Here is how to enable, disable, and connect to Bluetooth in macOS versions 10 through 12.
Enable and disable the Bluetooth feature
- In the menu bar, click the Apple icon to open the Apple menu.
- In the Apple menu, click System Preferences.
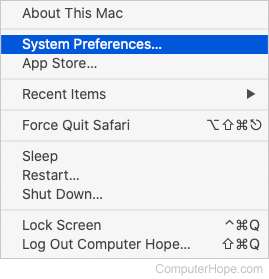
- Click the Bluetooth shortcut icon.
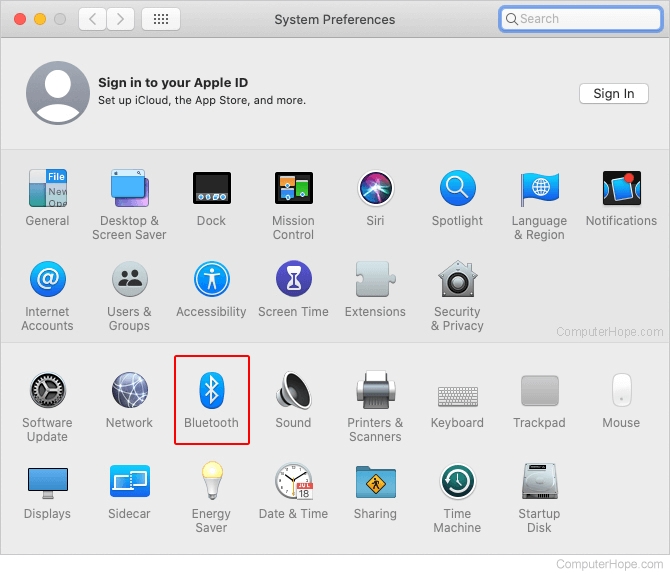
- On the next screen, toggle Bluetooth on and off by clicking the Turn Bluetooth On or Turn Bluetooth Off button on the left side of the window.
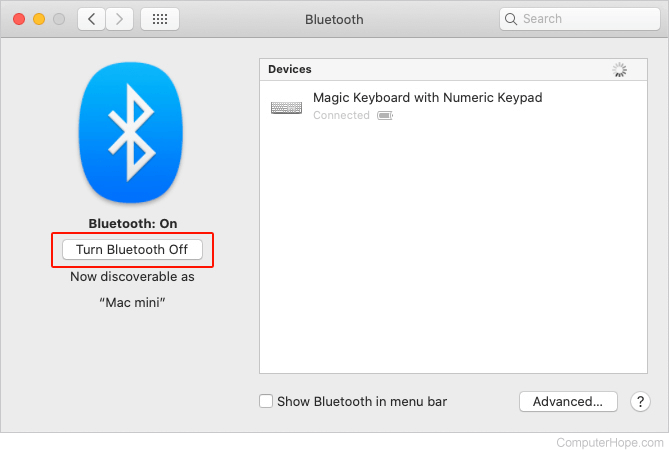
Connecting a nearby device
Your device should connect automatically if it's turned on currently. If not, right-click the device and select Connect.
![]()
Disconnecting, renaming, or removing a device
Right-click a connected device and select Disconnect, Rename, or Remove to perform any of these actions.