How to add and remove columns in Word

Columns are a great organizational tool. In a document, they can divide a page to present specific content in an orderly fashion. Microsoft Word accommodates 1 to 13 columns on one page. The following sections show you how to create, add, and delete columns in Word documents.
The ability to add columns is only available in the Microsoft Word desktop application. Microsoft Word Online does not currently allow adding columns to a document.
Creating columns
- Open the Word document where you want to add columns.
- In the Ribbon, click the Layout tab.
- In the Page Setup section, click the down arrow under Columns, then select More Columns.
- For Number of columns, you can type in a number or use the up and down arrows to select a number. If the Equal column width option is checked, Word automatically sets the columns to be evenly spaced.
- Click OK to add the columns to the Word document.
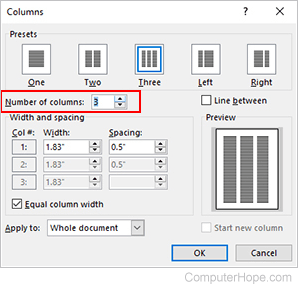
- In Image 1 below, you can see how the text "The quick brown fox jumped over the lazy dog" looks with three columns. In Image 2 below, you can see what the same text looks like with the maximum of 13 columns.
Image 1
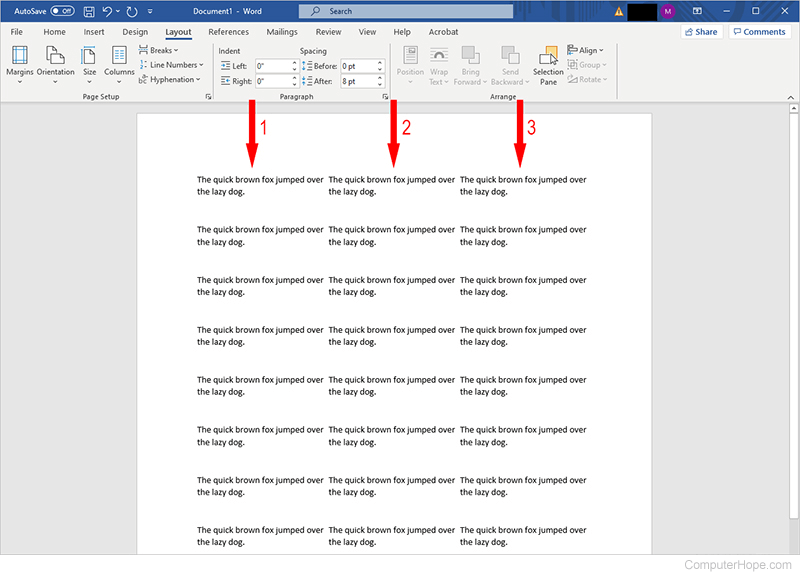
Image 2
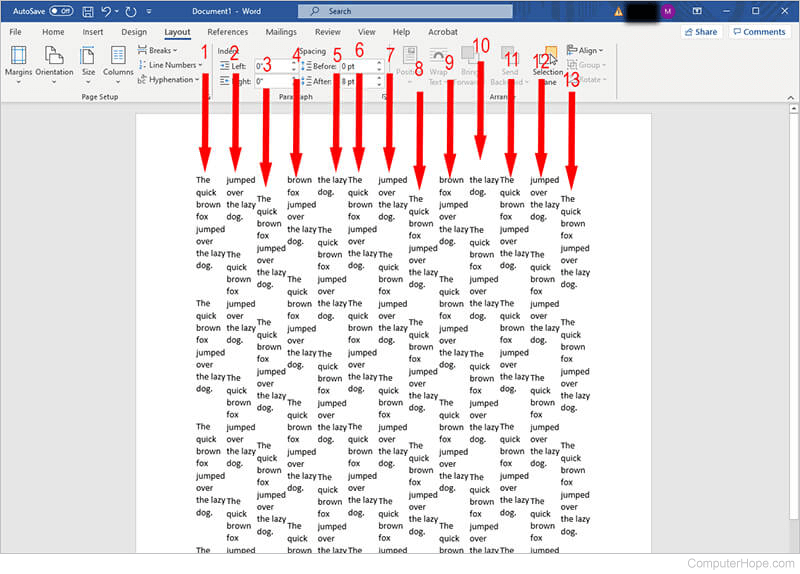
Inserting column breaks
After creating a document with multiple columns, column breaks may be necessary to move it to the next available column.
To insert a column break, move your cursor to where you want to insert the break, go to the Layout tab on the Ribbon, click Breaks, and select Column.
Removing columns
If you need to delete columns in a Word document, follow the steps below.
- Open the Word document where you need to remove columns.
- In the Ribbon, click the Layout tab.
- In the Page Setup section, click the down arrow under Columns, then select More Columns.
- For Number of columns, you can type a number or use the up and down arrows to select a number. The number entered or selected must be less than the current number of columns to remove columns.
If you don't want the document to have any columns, click Layout, Columns, and select One. A Microsoft Word document must have at least one column; you cannot set the number to zero.
- Click OK to remove the columns in the Word document.
