How to delete all e-mails at once

Most of us are not great at keeping up with how many messages are sent to our inboxes. Deleting them individually or a few at a time is possible, but junk mail or infrequent account usage can necessitate the removal of thousands of messages. This page shows you how to clear all messages in your inbox (or other folders) at the same time. To proceed, choose your e-mail service from the list below and follow the steps.
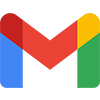
Google Gmail
Gmail only allows users to view 50 messages per page. To delete more than that, use the Search mail feature.
How to delete every message in a folder
- Go to the Gmail website and sign in if necessary.
- Find the Search mail bar near the top of the screen.

- To choose a folder, type label: followed by a folder name. For example, label:Inbox displays all messages in your inbox.

- In the section below the search box, check the Select box with the down arrow next to it, and click the Delete icon.

To delete all messages in your Gmail account, type label:All in the Search mail bar. However, note that this method deletes every message in every folder in your Gmail account, so proceed with caution.

Yahoo! Mail
By default, Yahoo Mail does not offer a direct option to delete a folder's entire contents, and only shows the first 40 messages. To delete more than 40 at once, you must scroll down in the folder to populate the list with all messages.
How to delete every message in a folder
- Go to the Yahoo! Mail website and sign in if necessary.
- On the left side of the screen, locate and click the folder you want to empty. We're using the Inbox for this example.
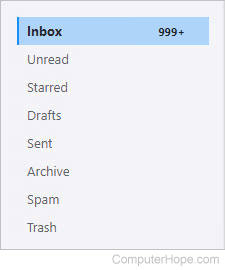
- On the right side of the screen, click-and-drag the vertical slider until you reach the end of your inbox. You may need to repeat this process multiple times to populate all messages, but it goes faster as you repeat this action.
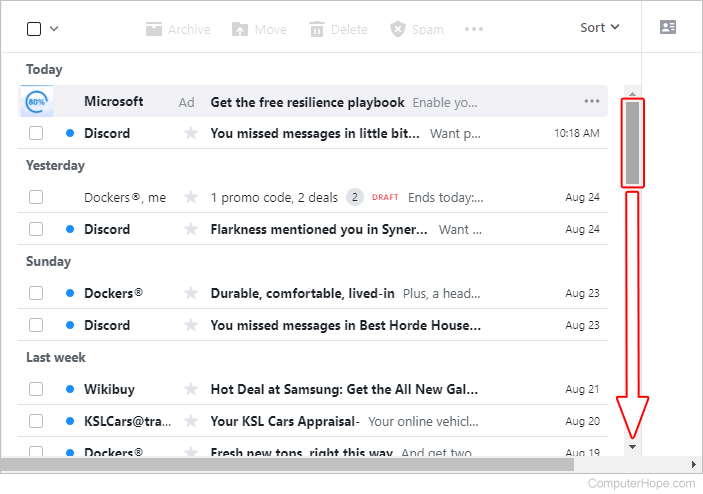
- Once you have fully populated the folder, click the checkbox in the upper-left corner, and select Delete.

- Wait a few moments (longer if there are many messages), and you see a confirmation prompt appear.


Outlook.com
Microsoft's Outlook.com webmail service is the most straightforward when deleting an entire folder of e-mail messages.
How to delete every message in a folder
- Go to the Outlook.com website and sign in if necessary.
- On the left side, click Folders to expand the menu.
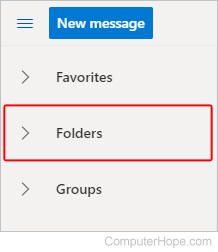
- Locate the folder you want to empty. We are using the Inbox.
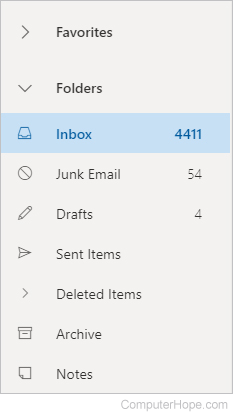
- Right-click the folder and select Empty folder in the drop-down menu.
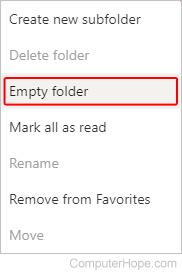
- Click the Delete all button on the prompt.
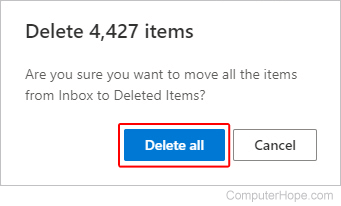
- Once the folder is emptied, you see a confirmation message.
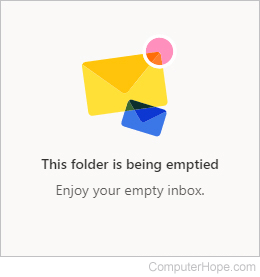

Apple Mail
This section contains instructions for those using macOS on a desktop or laptop computer. If you're on an iMac or MacBook, follow the steps below.
How to delete every message in a folder

If you've opened the Apple Mail app recently, its shortcut icon may appear in the Dock.
- On the left side of the screen, under the Favorites section, click the
 selector.
selector. - After clicking Applications, click the Mail shortcut in the section to the right.
![]()
- In the sidebar, click the folder with the messages you want to delete. We're using the Inbox for this example.
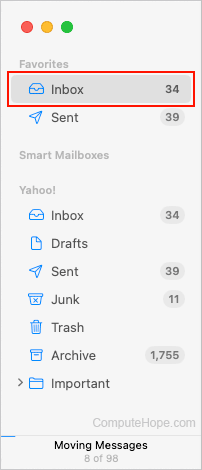
- Click inside the list of messages and use the Command+A keyboard shortcut to select them all.
- Press the delete key or click the Trash icon in the upper-right section of the window.
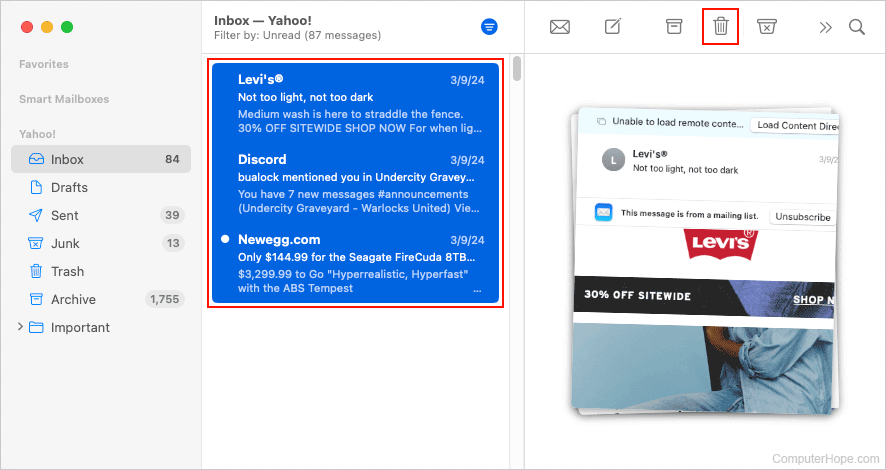

Microsoft Outlook
Like its online counterpart Outlook.com, Microsoft's software-based version of Outlook allows users to delete an entire folder of e-mails, no matter how many it contains.
How to delete every message in a folder
- Open Microsoft Outlook.
- Expand the Folders pane (if not already expanded) by clicking the arrow in the top-left corner of the window.
- Locate the folder you want to empty and right-click it.
- Select Delete all in the drop-down menu.
- Click the Yes button on the prompt.
- Return to the expanded Folders menu. Right-click the Deleted Items folder.
- Select Delete all in the drop-down menu.
- Click the Yes button on the prompt.
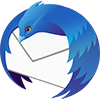
Mozilla Thunderbird
Thunderbird requires you to select all messages in the folder that you want to delete, and choose to permanently erase them. While this two-step solution isn't ideal, it may keep you from getting rid of messages you meant to keep.
How to delete every message in a folder
- Open Thunderbird.
- Open the folder you want to empty.
- Press the keyboard shortcut Ctrl+A to select every message.
- In the lower message pane, click Delete to remove the selected e-mails.
- Once you've deleted the messages, right-click the folder and select Compact to erase them permanently.
