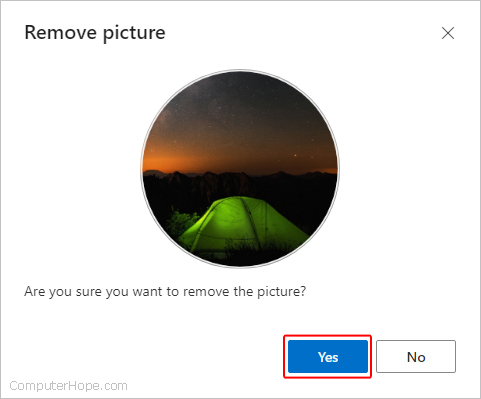How to add, change, and delete a Windows 10 account picture
Updated: 05/03/2022 by Computer Hope
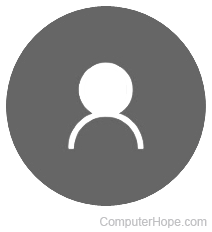
Windows 10 provides its users with a high level of personalization. One of these features is the ability to edit one's account picture. Select the links below to learn how to add, change, and delete an account picture in Windows 10.
How to add or change a picture using Windows
This section contains details on how to add or change a profile image using the Windows Accounts feature.
- Press the Windows key, then type Settings and press Enter. Or, press the keyboard shortcut Windows key+I.
- In the Settings window, click Accounts.
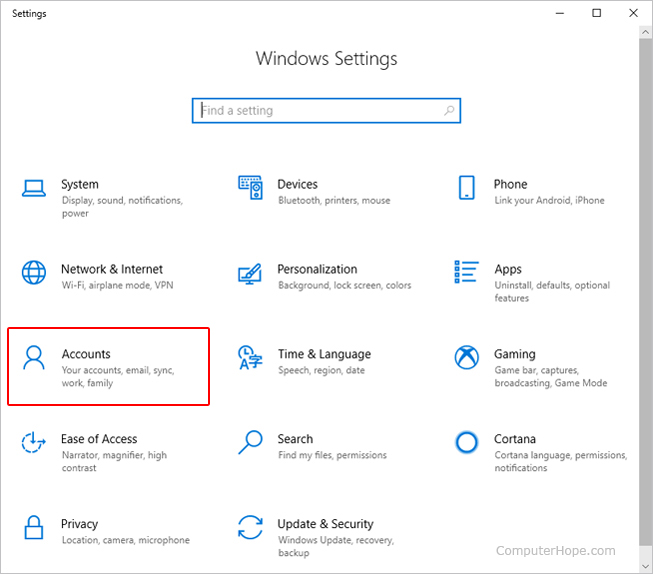
- On the left side of the window, click Your info.
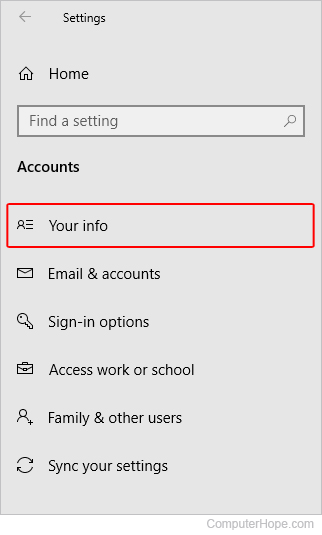
- Under Create your picture on the right side (you may need to scroll down), click Camera to take a picture with your computer's camera, or select Browse for one to use a stored photo.
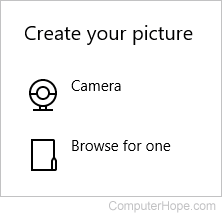
- If you chose Browse for one, navigate to the folder with the picture you want to use, click the picture once to select it, and click the Choose picture button.
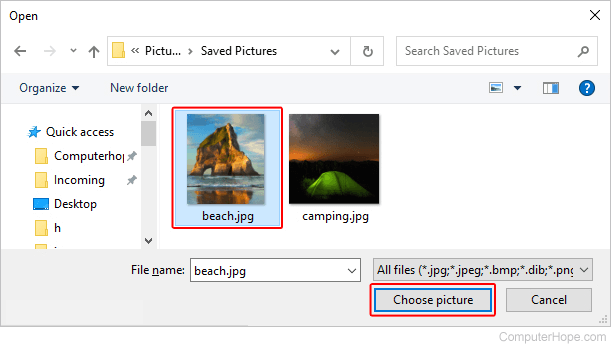
How to add or change a picture via your Microsoft account
This section contains details on how to add or change a profile image on the web by logging in to your Microsoft account.
- Open your Internet browser of choice and navigate to the Microsoft account page.
- If you're not automatically logged in, click the Sign in link in the top-right corner of the page.
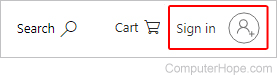
- Once you are logged in, click your profile picture in the upper-left part of the screen.
![]()
- In the prompt, click the Add a photo link.
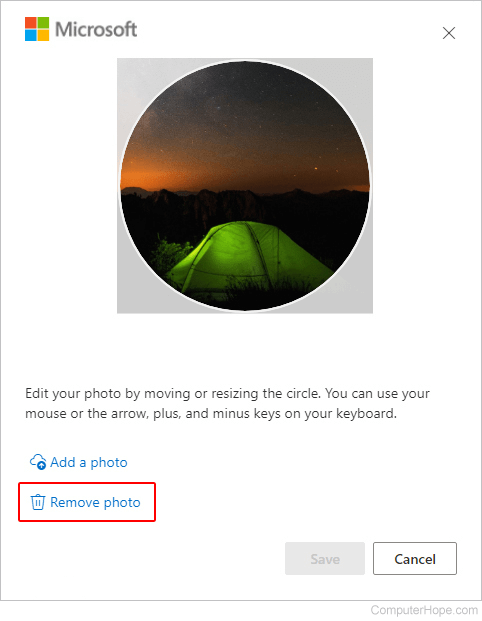
- Navigate to the photo you're interested in setting as your profile picture. Click the picture once to select it, and then click the Choose picture button.
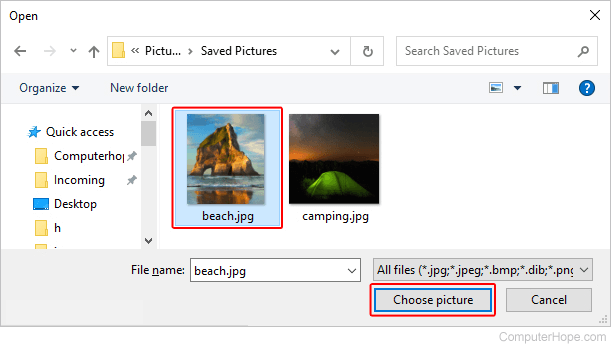
- If you'd like, use the slider to resize the picture, then click the Save button.
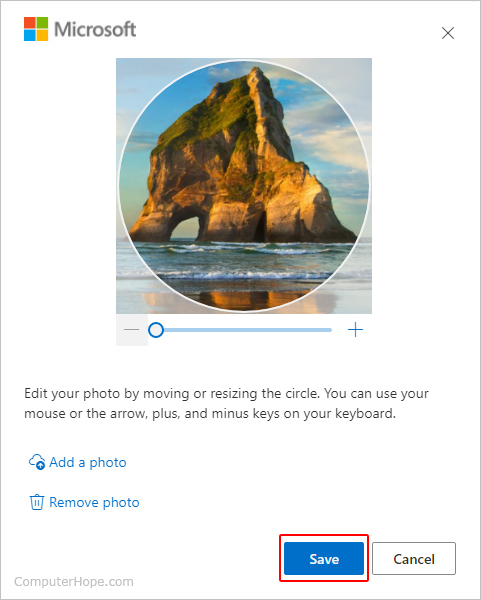
How to delete an account picture
These sections show you how to delete images from your account pictures folder in Windows or remove a profile picture from your Microsoft account page.
Via Windows
- Press the Windows key+E to open Windows Explorer.
- Type the following text in the address bar at the top, but replace "Username" with your account name.
C:\Users\Username\AppData\Roaming\Microsoft\Windows\AccountPictures
- Once you've entered the text above (A), you are taken to the folder that holds your account photos. Click any picture files (B) and press Delete to remove them.
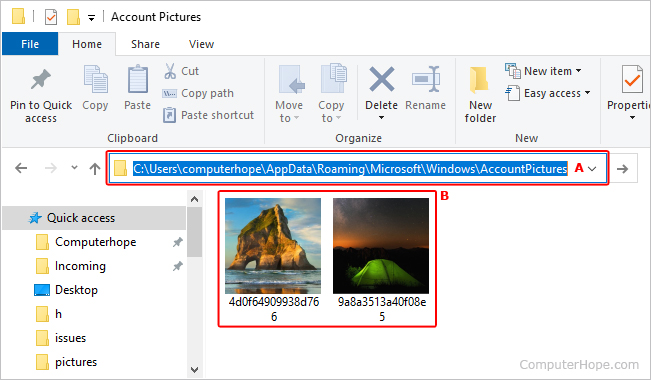
- These photos are removed from the Your info section of your account details the next time you log in to Windows or restart your computer.
Via Microsoft account
- Open your Internet browser of choice and navigate to the Microsoft account page.
- If you're not automatically logged in, click the Sign in link in the top-right corner of the page.
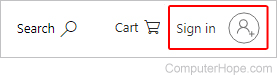
- Once you are logged in, click your profile picture in the upper-left section of the screen.
![]()
- In the prompt, click the Remove photo link.
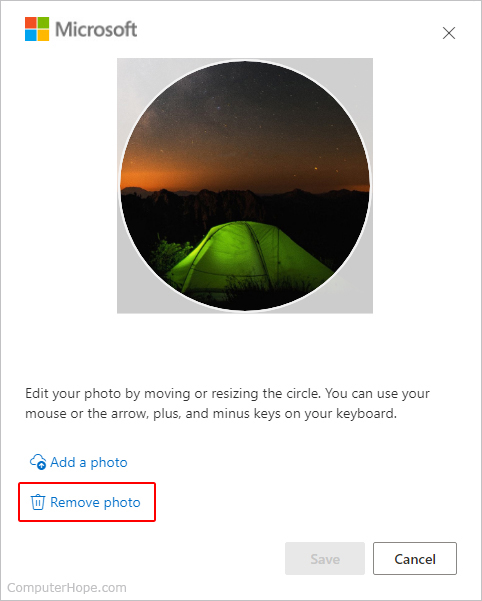
- At the next prompt, click the Yes button to confirm the removal of the picture.