How to update an Android or Apple smartphone

A lot of smartphones are set up to accept updates automatically. However, for many reasons, the auto-update feature may be disabled. The following sections show you how to update both Android and Apple iPhone smartphones.
The steps below are generalized for each phone brand and may vary slightly depending on the model and operating system version.

Check your iPhone for updates
By default, the iPhone is set to check for updates automatically. However, if you are unsure if your phone is up-to-date, follow the instructions below.
- On the home screen, swipe down with your finger from the middle of the screen to access the phone's search.
- Type Settings.
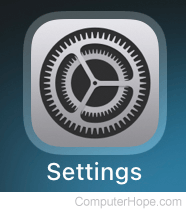
- On the Settings screen, tap General.

- On the General screen, tap Software Update.

- If your phone is up-to-date, a message that reads iOS (version number) Your software is up-to-date is displayed.
- If there is an update available, click Download and Install.

- Read the Terms and Conditions, and if you agree with them, tap Agree.
- Tap Agree one more time. The update takes several minutes. Once the installation is ready, you may need to restart your phone.

Check your Android device for updates
If you have a Google Pixel, your phone is set to update automatically. If you have another Android phone, it's up to the manufacturer and carrier whether or not your phone accepts updates automatically. If you are unsure of your phone's update settings, follow the instructions below to ensure your phone is up-to-date.
- In your apps, locate and tap Settings.
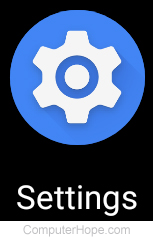
- Locate and tap System.
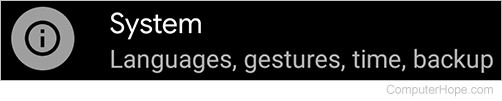
- Tap Advanced.

- Tap System update.
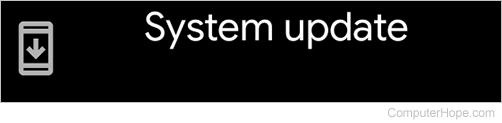
- If there is an update available, you can tap Download and Install.
- If your phone has auto-update capabilities or has recently been updated, it shows Your system is up-to-date.
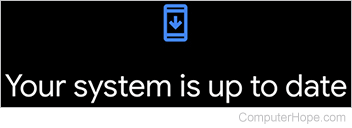
- If you are unsure whether your phone is up-to-date, you can tap Check for update.
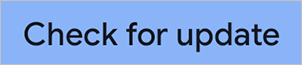
- Follow the on-screen instructions if there is an update.
