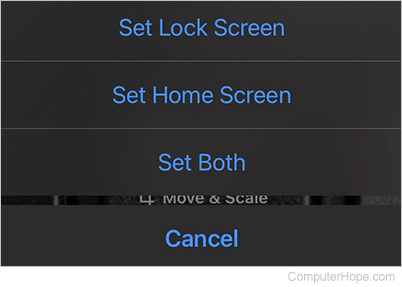How to use a picture from your phone as your wallpaper
Updated: 10/11/2021 by Computer Hope

This page provides the steps necessary to change your phone's background or wallpaper using a photo from your phone. Choose your device's operating system below and follow the instructions to change the wallpaper.

Android devices
Tip
The steps below are generic for an Android device, and may vary slightly for your device.
- Open the Photos app.
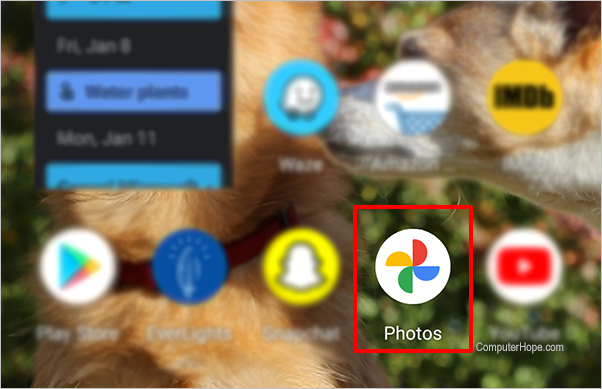
- Find and tap the photo you want to use.
- Tap the kebab menu
 at the top-right of the screen.
at the top-right of the screen. - Under the top picture, scroll over and tap the Use as option.
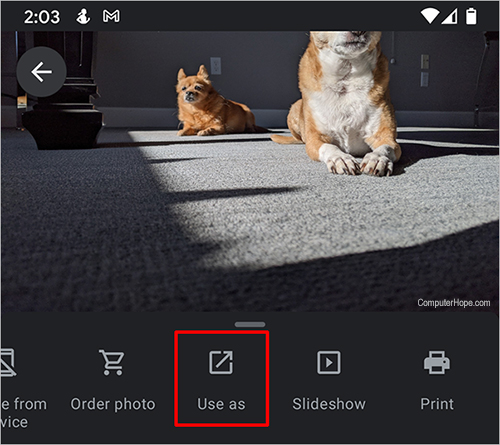
- Tap the Photos Wallpaper option.
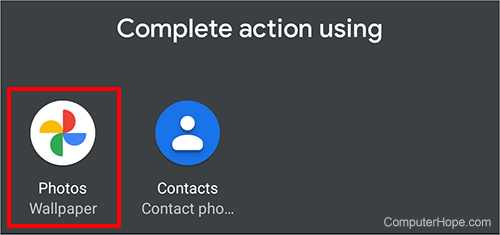
- On the Preview screen, drag your finger over the picture to reposition the image to your liking.
- There are two tabs. One is the Home screen (A), and the other the Lock screen (B). Tap each to position the image on both.
- Once they are positioned, tap the checkmark (C).
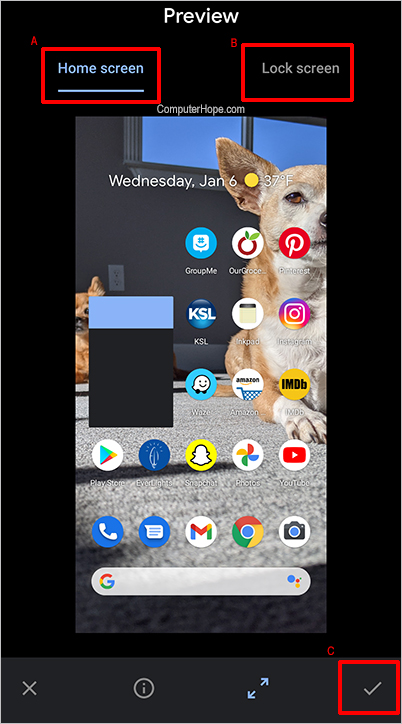
- On the Set wallpaper screen, tap the Home screen, Lock screen, or Home screen and lock screen option.
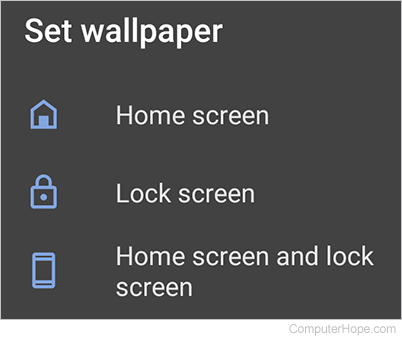

iOS device
- Open the Photos app.
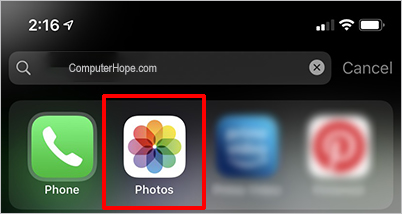
- Find and tap the picture you want to use.
- At the bottom of the screen, tap the send icon.

- Scroll down the screen and tap the Use as Wallpaper option.
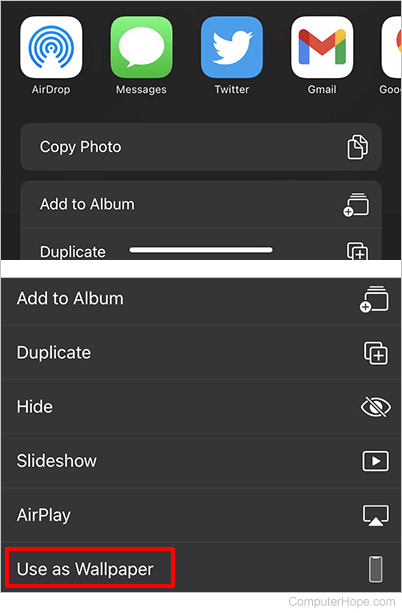
- Use your fingers to pinch the image to the desired size.
- Once you have it to your liking, click Set.
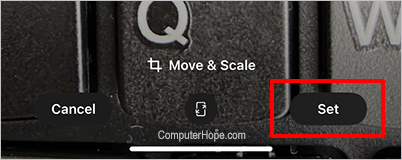
- Tap the Set Lock Screen, Set Home Screen, or Set Both option.