How to merge cells in Google Sheets
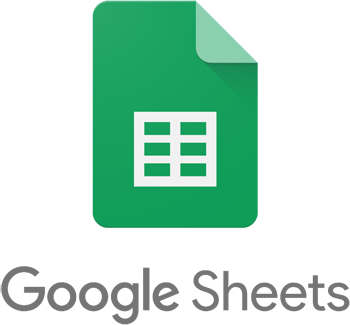
There are two ways to merge cells in Google Sheets. To learn how to do so, select a link below and follow the steps.
Merge two or more cells using the Merge cells feature
In Google Sheets, you can merge two or more cells using the "Merge cells" feature.
- Access the Google Sheets website and open a new or existing spreadsheet.
- Highlight two or more adjacent cells you want to merge. For example, highlight cells A1 and B1 or C1 and C2.
- Click the Merge cells option in the formatting bar.
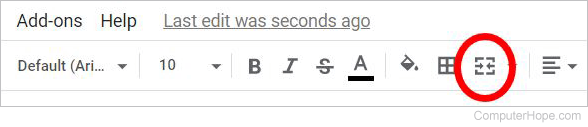
When cells with multiple values are merged, the upper-right most cell becomes the data of the merged cell.
Merge two or more cells using a formula
In Google Sheets, you can merge two or more cells using a formula. Utilizing an ampersand (&) in a formula acts to combine the values in cells together.
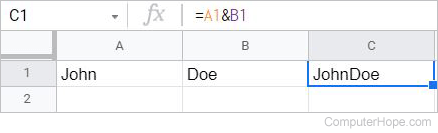
In this example, the formula =A1&B1 combines the values in cells A1 and B1 to cell C1. In this same example, to add a space between the two cell values, include a "space" in it (e.g., =A1&" "&B1). You would use double quotes around a space to add a space in the formula and the resulting merged value.
To combine more than two cells, add each cell to the formula, using an ampersand (&) between each cell reference. For example, to combine cells A1, B1, C1, and D1, use the formula =A1&B1&C1&D1.
