How to insert, resize, or delete an image in Google Sheets
Updated: 07/06/2021 by Computer Hope
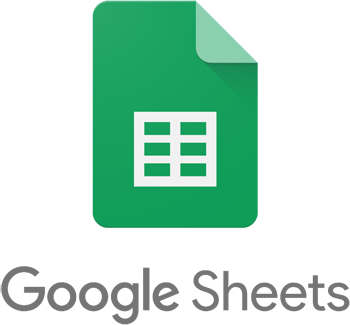
Adding images to a spreadsheet can enhance its visual appeal and help convey information more clearly. In Google Sheets, you can add images from multiple sources, including Google Drive, Google Photos, Google Image search, and your computer. After inserting an image, you can resize it or delete it.
To insert, resize, or delete an image in your Google Sheets spreadsheet, select from the list below and follow the instructions.
Insert image in Google Sheets
- Open a Google Sheets spreadsheet.
- In the menu bar, click Insert.
- In the drop-down menu, hover your mouse cursor over Image, and select Image in cell or Image over cells.
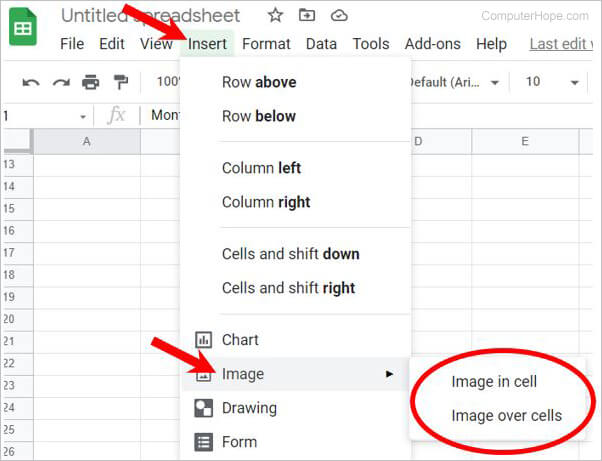
- In the Insert image window, select the location where the image is stored. For example, if the image is on your computer, select the Upload option. If the image is on your Google Drive or in Google Photos, select one of those options.

- Depending on the selected location option, select the image you want to upload.
- Upload - Click the Browse button, find and select the image on your computer, and click Open to upload the image.
- Camera - If prompted, grant permission for Google Sheets to access your camera (the camera must be connected to your computer). Browse the images on your camera and select an image to insert.
- By URL - Enter or paste the URL (uniform resource locator) for the image you want to insert in the Paste URL of image field, and then click INSERT IMAGE in the bottom-right corner.
- Photos - Select an image stored in your Google Photos, and then click INSERT in the bottom-right corner.
- Google Drive - Select an image stored on your Google Drive, and then click INSERT in the bottom-right corner.
- Google Image Search - Enter the desired search criteria in the Search for Images field, select an image, and then click INSERT in the bottom-right corner.
Resize an image in Google Sheets
After adding an image, you can increase or decrease the size of the image.
- Click the image to highlight it.
- Press and hold your left mouse button on one of the squares on the edge or corner of the image.
- While still pressing the mouse button, drag the mouse towards the image to decrease its size, or drag away from the image to increase its size.

For example, as shown in the image, click a top square, and drag away from the image to increase the image's size.
Delete image in Google Sheets
To remove an image that was added to a Google Sheets spreadsheet, follow the steps below.
