How to set or change a password on a smartphone
Updated: 07/13/2023 by Computer Hope
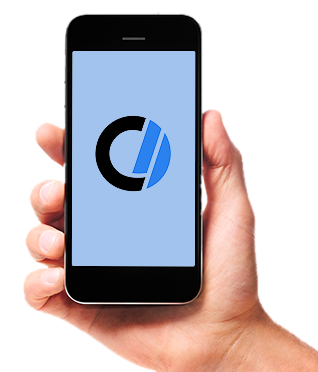
It is a good idea to set a password on your smartphone. Doing so prevents unauthorized use. If your phone is stolen, a password makes it difficult for the thief to access its contents. To learn how to set or change a password on your smartphone, select an option in the list below.
Tip
Make sure your password is easy for you to remember, but difficult for anyone else to guess.
Set a password on an Android smartphone
- Open Settings by swiping down from the top of the screen and tapping the gear icon. Alternatively, swipe up from the bottom of the screen to open the app drawer and tap the Settings icon.
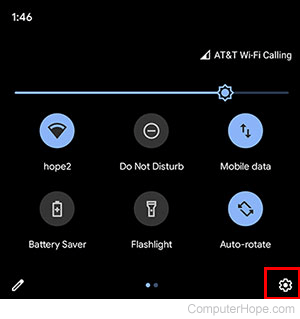
- Tap the Security option. You might have to scroll down to find it.
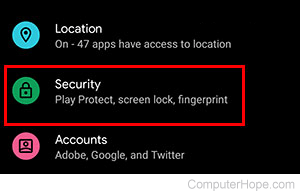
- Under Device Security, tap Screen Lock.
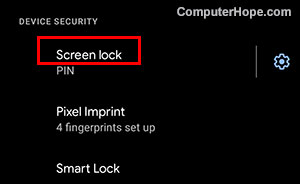
- Choose from None, Swipe, Pattern, PIN (Personal Identification Number), or Password.
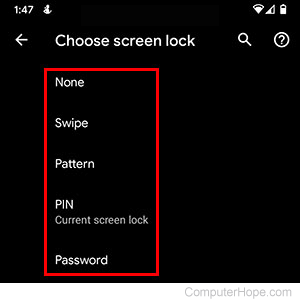
- Once you choose your option, follow the prompts on the screen to set the password option. For example, if you choose the PIN option, it would look like what is shown in the picture below. Enter your PIN (A), then tap Next. Re-enter your PIN on the next screen (B), then tap Confirm. Most PIN options allow from 4 to 16 numbers.
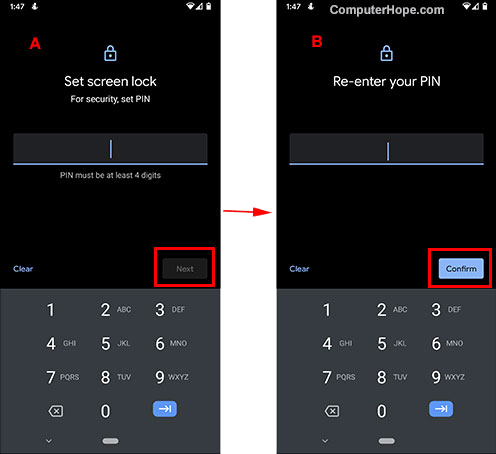
Setting a password for iPhone
Setting a Face ID
Tip
Face ID only works on Apple iPhone 8 and later, with iOS version 13.1 and later.
- Tap the Settings icon on your iPhone.
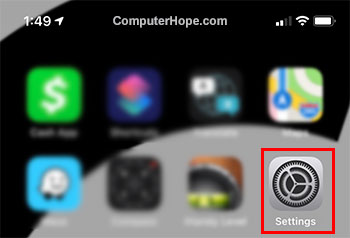
- Tap the Face ID & Passcode option.
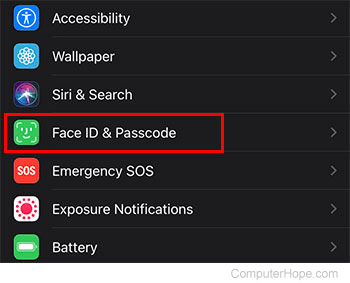
- Hold your iPhone in portrait orientation, and tap Get Started.
- Position your face in the frame, and follow the on-screen instructions.
- Tap Continue, and repeat step 4 again.
- Tap Done.
- If you haven't already set a passcode, you are asked to set one as an alternate verification method, making your iPhone more secure.
Setting a passcode
- Tap the Settings icon on your iPhone.
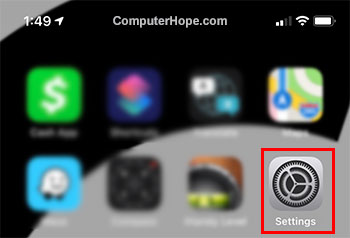
- If using an iPhone with a home button, tap the Touch ID & Passcode option. If using a phone with Face ID, tap the Face ID & Passcode option.
- Tap Turn Passcode On.
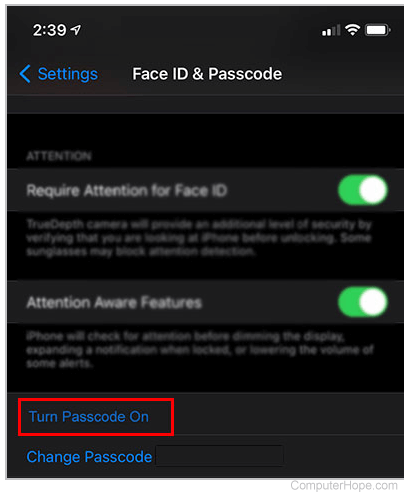
- Tap Passcode Options.
- Select the Custom Alphanumeric Code or Custom Numeric Code option, depending on your preference for the type of passcode you want to use.
- Follow the on-screen prompts to set up a passcode.
Changing a password on an Android smartphone
- Open Settings by swiping down from the top of the screen and tapping the gear icon.
- Tap Security.
- Tap the Screen Lock option.
- Perform your current unlock method to access the settings.
- Under Choose screen lock, select Password or PIN.
- Enter your current password or PIN, and tap Next.
- Enter your new password or PIN, and tap Next.
- Enter your new password or PIN again to confirm the change and tap Done.
Changing a password for iPhone
- Tap the Settings icon on your iPhone.
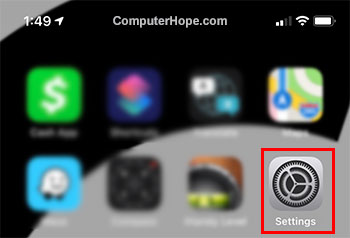
- If using an iPhone with a home button, tap the Touch ID & Passcode option. If using a phone with Face ID, tap the Face ID & Passcode option.
- Tap Change Passcode.
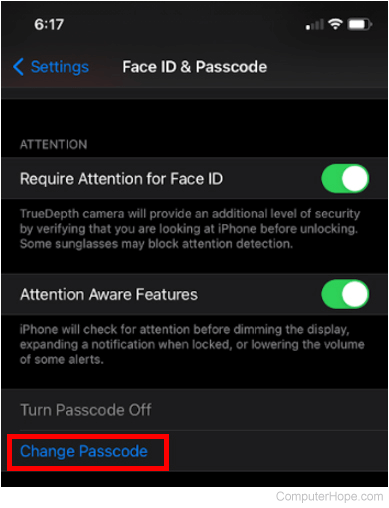
- Enter your current passcode and tap Next at the top-right corner of the screen.
- Enter your new passcode and tap Next.
- Enter your new passcode again to confirm the passcode change and tap Done.
