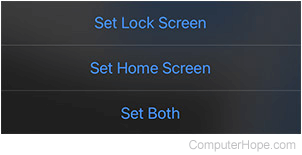How to change the background on a smartphone
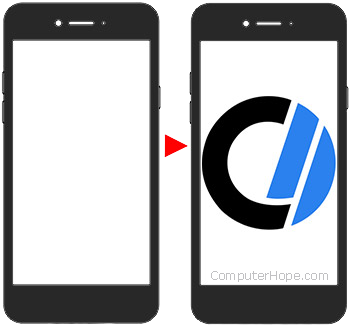
Smartphones today have many options for personalization and customization. For instance, you can change the background (also known as wallpaper) on your smartphone to add a bit of your personality to the device.
To proceed, select your smartphone's operating system from the list below and follow the instructions.
Before moving to the steps below, find a photo to use. You can select a picture you've taken from your photo app, or you downloaded from the Internet.
Android smartphones
These instructions are similar for anyone wanting to change the background of an Android tablet.
For the sake of consistency across Android devices, we use Google photos to select our photos. The instructions are similar for most picture viewing apps.
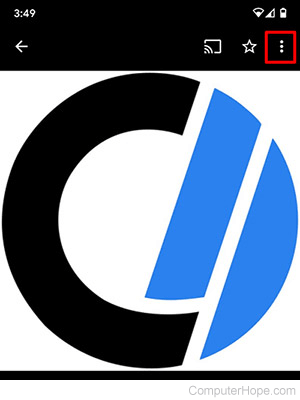
- In the menu directly under the photo, select Use as. You may need to drag the menu to the left to find this option.
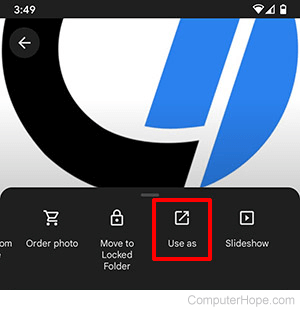
- In the Complete action using menu, tap Photos.
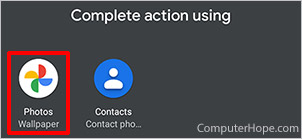
- The Preview screen shows you how the Home Screen (A) and the Lock screen (B) look. You need to tap each option to view them. If you have multiple windows on your phone's home screen, you can tap and drag the picture to see what it looks like on all home screens. Once you have it how you like, tap the check mark.
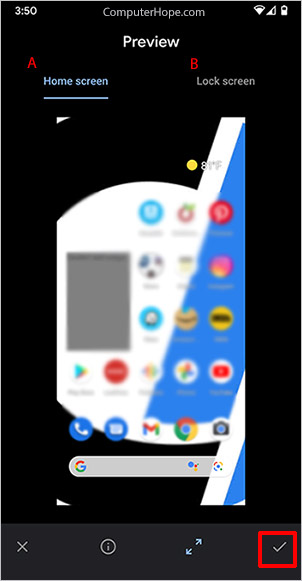
- On the Set wallpaper screen, choose where you want the photo to appear from the following options: Home screen, Lock screen, or Home screen and Lock screen.
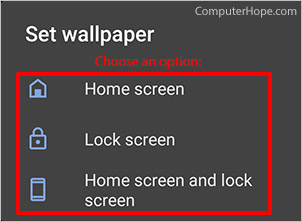
Apple iPhone
These instructions are similar for anyone wanting to change the background of an iPad.
For these instructions, we use the Photos app on the iPhone to select our image. The instructions are similar for most picture viewing apps.
- Open the Photos app on your iPhone.
- Locate and tap the photo you want to use.
- Tap the Share icon.
![]()
- Near the bottom of the screen, tap and swipe up to see more options in the menu. Tap the Use as Wallpaper option.
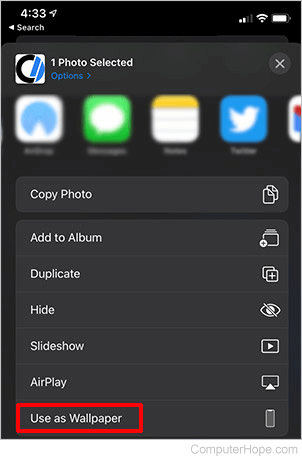
- Use your fingers to move and scale the photo as you want it to show. Once it looks good, tap the Set button at the bottom-right corner.
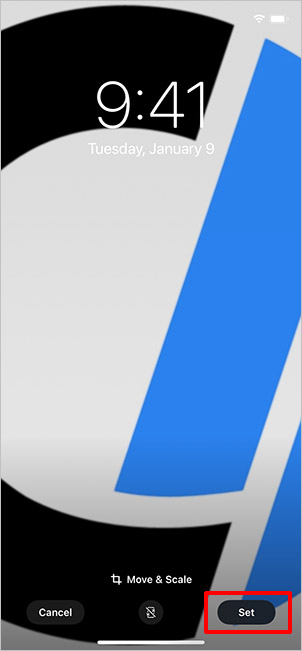
- On the following screen, choose from Set Lock Screen, Set Home Screen, or Set Both.