How to export and import browser login information

Most Internet browsers allow users to save credentials, like usernames and passwords, to simplify the login process for frequently-visited websites. To learn how to export this data to a file and import that data into a different browser, select your browser below.

Chrome users
How to export login information
As with most browsers, Chrome lets you export your usernames and passwords to a CSV (Comma-Separated Values) file.
- Open the Google Chrome browser.
- Click the
 icon in the upper-right corner of the browser window.
icon in the upper-right corner of the browser window. - In the drop-down menu, select Settings.

- On the left side of the screen, click the Autofill option.
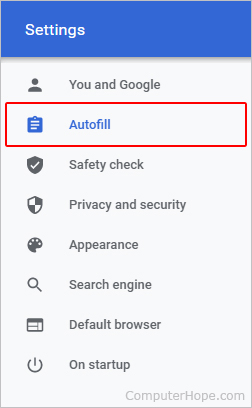
- In the middle of the screen, under the Autofill section, click the Passwords entry.
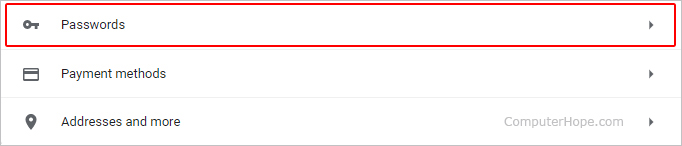
- To the right of Saved Passwords, click the More actions
 icon and select Export passwords from the pop-up menu.
icon and select Export passwords from the pop-up menu. - In the prompt, click the Export passwords button.
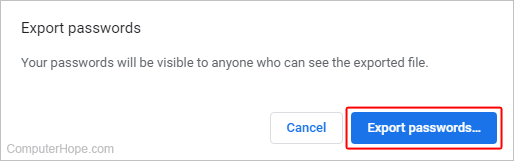
- Enter the credentials requested by your operating system.
- In the File name field, type a name for the file (A), choose the location where you want to save the file (B), and click the
 button (C).
button (C).
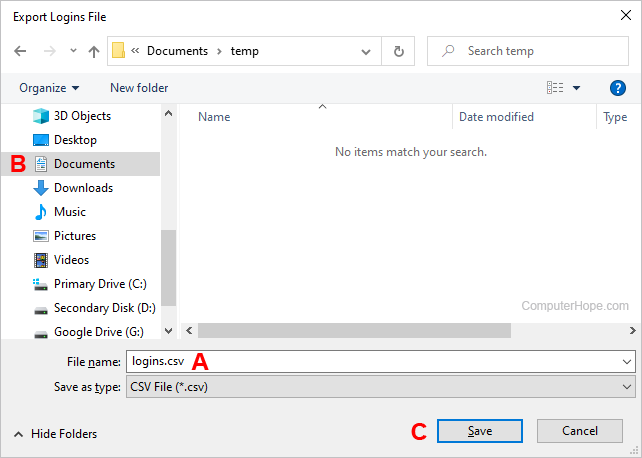
How to import login information
To import login information into Chrome, you must first enable the feature.
- Open the Google Chrome browser.
- Type chrome://flags in the address bar.
- In the search field at the top of the screen, type Password import.
- Click the Default box in the lower-right corner of the Password import section.
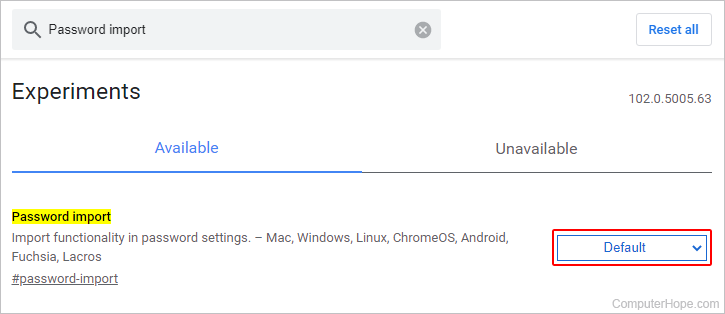
- Select Enabled from the drop-down menu.
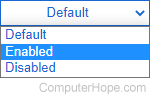
- Click the Relaunch button in the lower-right corner of the browser window.
- Close the flags browser tab (optional).
- Click the
 icon in the upper-right corner of the browser window.
icon in the upper-right corner of the browser window. - In the drop-down menu, select Settings.

- On the left side of the screen, click the Autofill option.
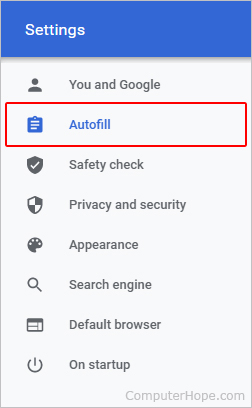
- In the middle of the screen, under the Autofill section, click the Passwords entry.
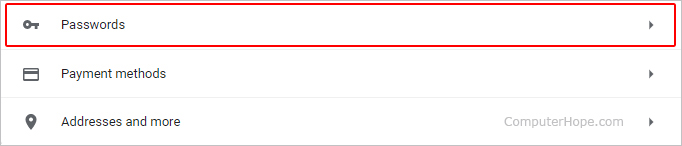
- To the right of Saved Passwords, click the
 icon and select Import from the pop-up menu.
icon and select Import from the pop-up menu. - Locate the previously-saved CSV file and click the
 button.
button.

Firefox users
How to export login information
As with most browsers, Firefox lets you export your usernames and passwords to a CSV file.
- Open the Mozilla Firefox browser.
- Click the
 button in the top-right corner of the browser window.
button in the top-right corner of the browser window. - In the drop-down menu, select Settings.
- On the left side of the screen, click the Privacy & Security selector.

- Scroll down to the Logins and Passwords section and click the Saved Logins button.
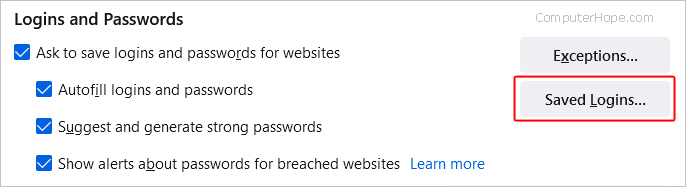
- In the top-right corner, click the Open menu
 kebab.
kebab. - Select Export Logins from the drop-down menu.
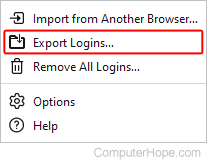
- When prompted, click the Export button.
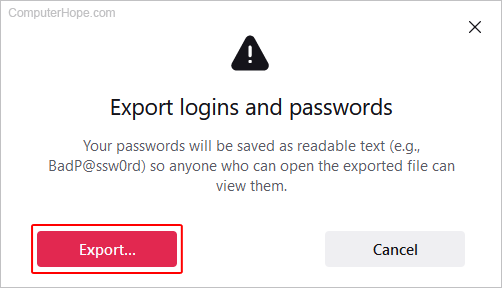
- Enter the credentials requested by your operating system.
- In the File name field, type a name for the file (A), choose the location where you want to save the file (B), and click the
 button (C).
button (C).
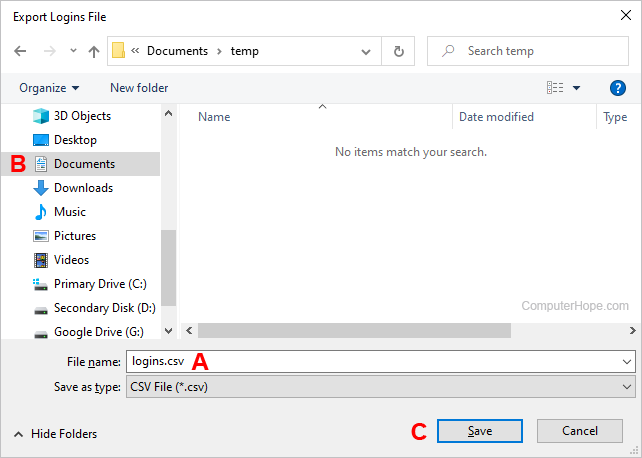
How to import login information
Firefox is unique because it doesn't use CSV files to import login information but rather an Import Wizard. The following section shows you the details of this process.
- Open the Mozilla Firefox browser.
- Click the
 button in the top-right corner of the browser window.
button in the top-right corner of the browser window. - In the drop-down menu, select Settings.
- On the left side of the screen, click the Privacy & Security selector.

- Scroll down to the Logins and Passwords section and click the Saved Logins button.
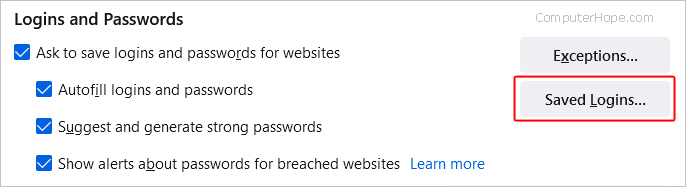
- In the top-right corner, click the Open menu
 kebab.
kebab. - Select Import from Another Browser from the drop-down menu.
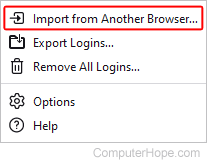
- Choose the browser you want to import logins from (A), and click the Next button (B).
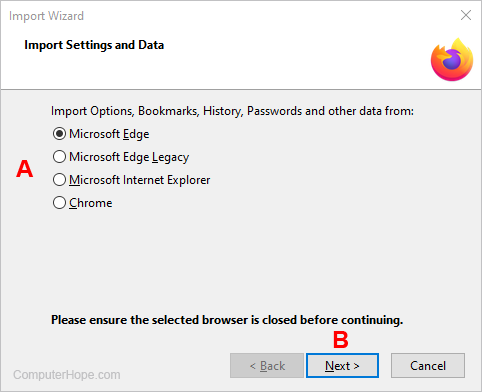
- On the next screen, ensure the Saved Logins and Passwords box is checked (A) and click the Next button (B).
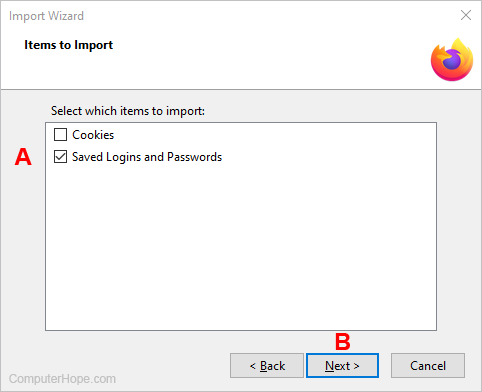
- Click the Finish
 button when you're done.
button when you're done.

Microsoft Edge users
How to export login information
As with most browsers, Edge lets you export your usernames and passwords to a CSV file.
- Open the Microsoft Edge browser.
- Click the Settings and more
 icon in the upper-right corner of the browser window.
icon in the upper-right corner of the browser window. - In the drop-down menu, near the bottom, select Settings.

- Under the Settings section in the left navigation menu, click Profiles.
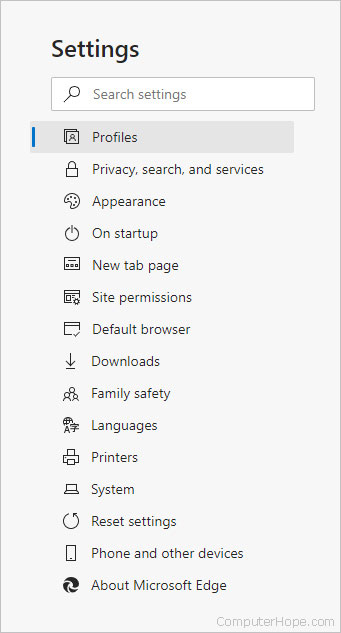
- Under the Your profile section in the middle of the screen, click Passwords.
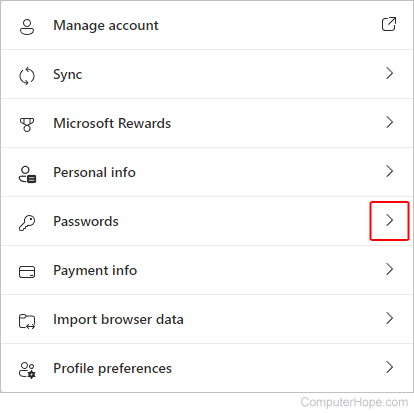
- About halfway down the screen, click the kebab menu
 icon to the right of the saved passwords section.
icon to the right of the saved passwords section.
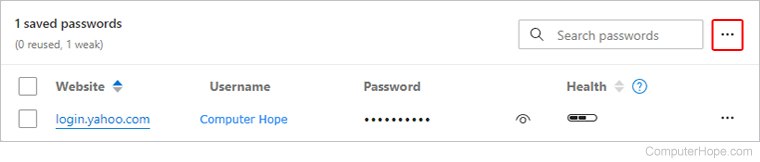
- Select Export passwords from the drop-down menu.
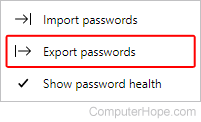
- When prompted, click the Export passwords button.

- Enter the credentials requested by your operating system.
- In the File name field, type a name for the file (A), choose the location where you want to save the file (B), and click the
 button (C).
button (C).
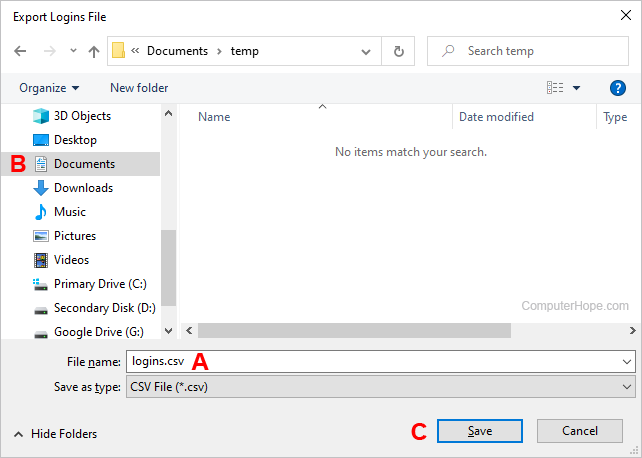
How to import login information
- Open the Microsoft Edge browser.
- Click the Settings and more
 icon in the upper-right corner of the browser window.
icon in the upper-right corner of the browser window. - In the drop-down menu, near the bottom, select Settings.

- Under the Settings section on the left, click Profiles.
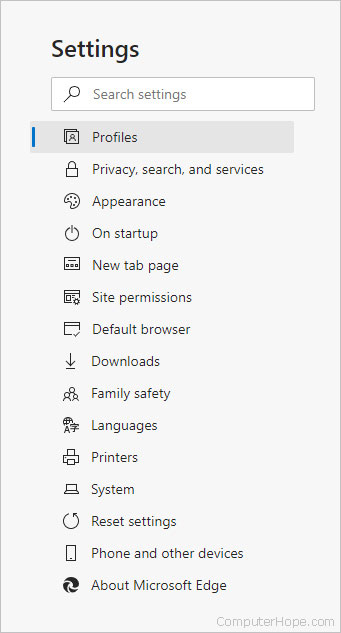
- Under the Your profile section in the middle of the screen, click Passwords.
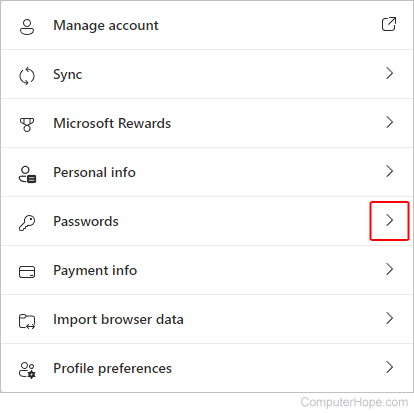
- About halfway down the screen, click the kebab menu
 icon to the right of the saved passwords section.
icon to the right of the saved passwords section.
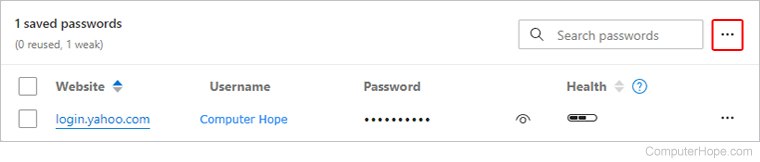
- Select Import passwords from the drop-down menu.
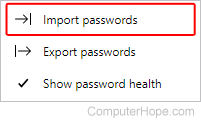
- In the Import browser data prompt, click the down arrow under the Import from section to expand the menu, select Passwords CSV file, and click the Choose file button.
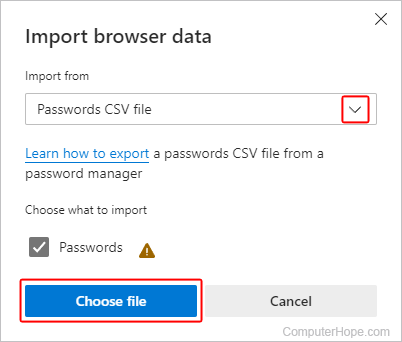
- Locate the previously-saved CSV file and click the
 button.
button.
Microsoft Edge also lets you import passwords saved in other browsers on your computer. To do so, select a browser instead of Passwords CSV file in step 8 above and follow the instructions.

Opera users
How to export login information
As with most browsers, Opera lets you export your usernames and passwords to a CSV file.
- Open the Opera browser.
- Click the menu button
 in the top-left corner.
in the top-left corner. - Select Settings from the drop-down menu.

- On the left side of the tab that appears, click Privacy & security.

- Scroll down to the Autofill section and click Passwords.

- At the top of the Saved Passwords section, click the More actions
 icon on the right side.
icon on the right side. - Select Export passwords from the pop-up menu.
- When prompted, click the Export passwords button.

- Enter the credentials requested by your operating system.
- In the File name field, type a name for the file (A), choose the location where you want to save the file (B), and click the
 button (C).
button (C).
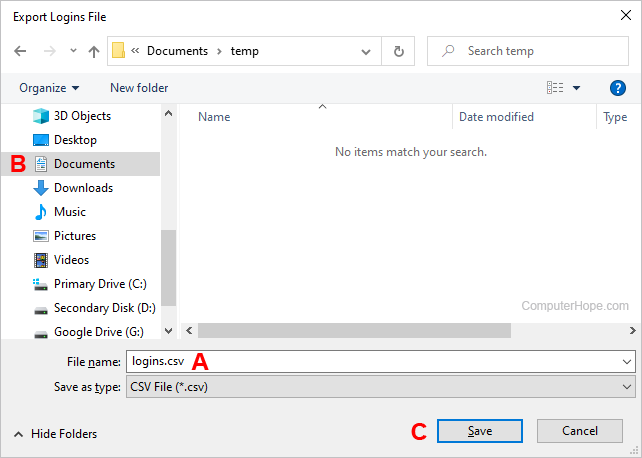
How to import login information
To import login information into Opera, you must enable the feature.
- Open the Opera browser.
- Type opera://flags in the address bar.
- In the search field at the top of the screen, type Password import.
- Click the Default box on the right side of the Password import section.
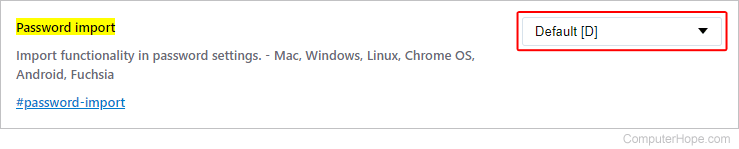
- Select Enabled from the drop-down menu.
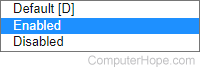
- Click the Relaunch button in the lower-right corner of the screen.
- Close the flags browser tab (optional).
- Click the menu
 button in the top-left corner.
button in the top-left corner. - Select Settings from the drop-down menu.

- On the left side, click Advanced to expand the menu, and click Privacy & security.

- Scroll down to the Autofill section and click Passwords.

- At the top of the Saved Passwords section, click the More actions
 icon on the right side.
icon on the right side. - Select Import from the pop-up menu.
- Locate the previously-saved CSV file and click the
 button.
button.
