How to add or edit guides in Photoshop

When creating or editing images in Adobe Photoshop, guides are a great visual tool to help you align the many layers and graphical elements you might be using. A guide is an individual guideline or a mathematical grid called a guide layout. Whether it's to align text, ensure your image follows the rule of thirds, or add bleed to your images, learning how to use guides helps your design workflow.
Below are the steps for creating individual guides or guide layouts in Adobe Photoshop. If the default colors of the guides blend into the image you are creating, you can follow our instructions for changing their appearance.
To create and move guides accurately, enable Photoshop's ruler. To do this, select View, then Ruler in the menu bar, or press Ctrl+R (PC) or Command+R (Mac).
Creating individual guides in Photoshop
Guides can be created quickly using the ruler:
- Move your cursor to the top ruler (horizontal guide) or the left ruler (vertical guide).
- Click and drag from the ruler to the canvas until you are happy with its placement.
- Lock the guides by selecting View, then Lock Guides in the menu bar.
For a more accurate guide placement:
- Select View > New Guide in the menu bar.
- Select Vertical or Horizontal for the Orientation.
- Enter the position in your document's units (pixels, inches, etc.)
- Click OK.
- When you have created the guidelines, lock them using View, then Lock Guides in the menu bar.
To change your default units in Photoshop, select Edit, Preferences, then Units & Rulers in the menu bar. These are commonly set to pixels or inches, depending on the medium where your images are used.
Creating guide layouts in Photoshop
To create a guide layout based on a mathematical grid:
- In the menu bar, select View, then New Guide Layout.
- Enable the checkbox for Columns (A), Rows (B), or both.
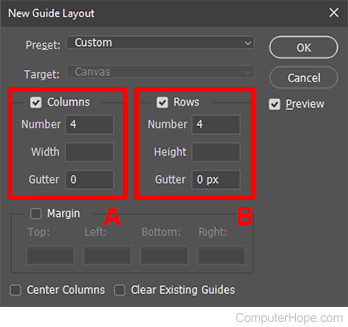
- Enter values for the number of rows or columns. If desired, add a gutter for space between each row or column.
- Click OK.
- Lock the guide layout by selecting View, then Lock Guides in the menu bar.
Changing the appearance of guides
To change the color of your guidelines, or make them dashed:
- Select Edit then Preferences in the menu bar.
- In the Preferences window, select Guides, Grids & Slices (A).
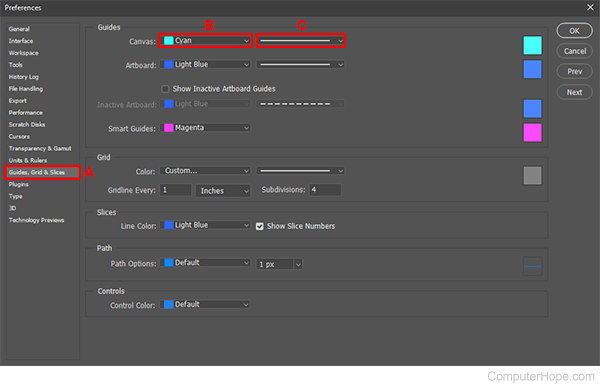
- Under Guides, use the drop-down menus next to Canvas. Adjust the color (B) or stroke (C).
- Select OK.
