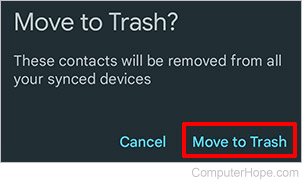How to get rid of duplicate contacts on Android
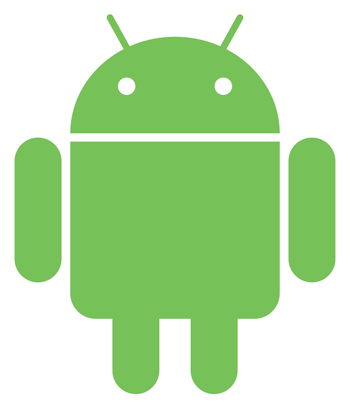
When importing contacts on your phone, contacts may be duplicated. Combining your contacts from several sources makes this more likely. It is not uncommon for people to have several e-mail accounts for work, personal, and junk mail, among others from which they import contacts, resulting in this issue.
Select from the list below to learn how to get rid of duplicate contacts, enable or disable contact syncing, and for more information.
Why do I get duplicate contacts?
When importing contacts from several sources (e.g., multiple Gmail accounts and your SIM card), there's a good chance the same contact exists in each account. When they are imported, they show multiple times on your phone.
How do I get rid of duplicate contacts on Android?
- Open the Contacts app.
- Tap the hamburger menu.
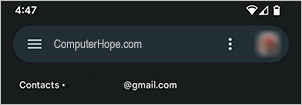
- Tap Merge & fix.
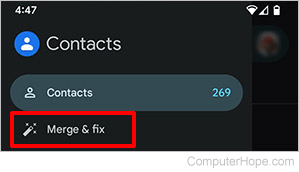
- On the next screen, tap Merge from Google, and then tap OK.
How do I enable/disable my phone from automatically syncing contacts?
Enabling auto-sync for contacts allows your phone to detect duplicates and fix them behind the scenes. Any changes require your authorization.
- Open the Settings app on your phone.
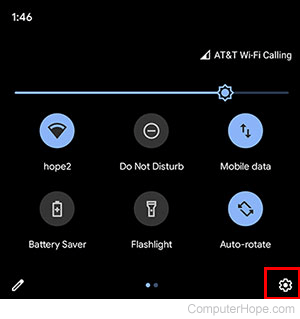
- Tap the Google option.
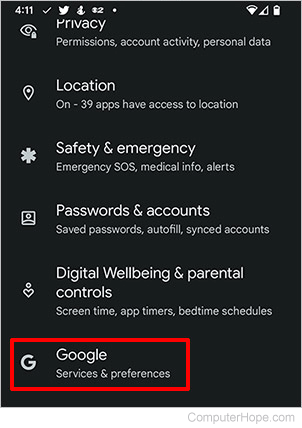
If you have multiple Google accounts, you must repeat each step below for every account listed.
- Make sure the e-mail you want to change is selected near the top of the screen. If not, tap the arrow on the right to choose the correct account.
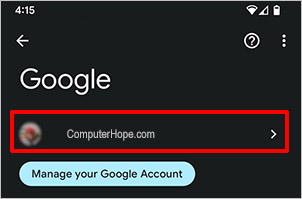
- Scroll down and tap the Settings for Google apps option.
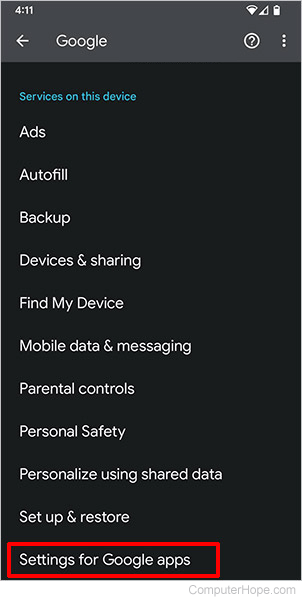
- Tap the Google Contacts sync option.
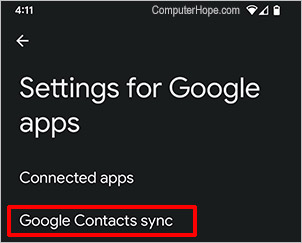
Here, you must turn off auto-sync in two locations, Status and Also sync device contacts.
- Under Status, tap Manage settings.
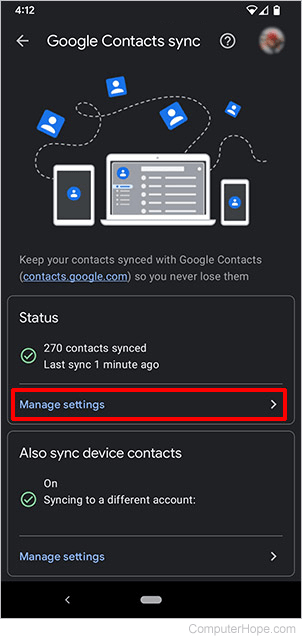
- To disable auto-sync, tap the toggle next to Automatically sync to the Off position (grey or white).
To enable auto-sync, tap the toggle next to Automatically sync to the On position (blue or green).
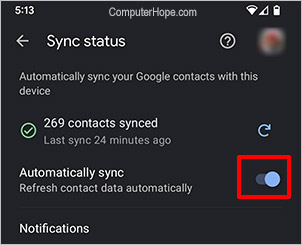
- Tap the back arrow to return to Google Contacts Sync.
- Under Also sync device contacts, tap Manage Settings.
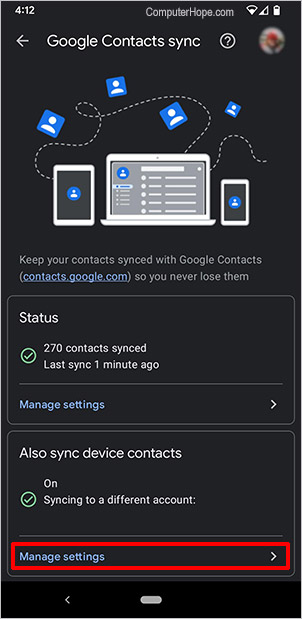
- To disable the auto-sync, tap the toggle next to Automatically back up & sync device contacts to the Off position (grey or white).
To enable the auto-sync, tap the toggle next to Automatically back up & sync device contacts to the On position (blue or green).
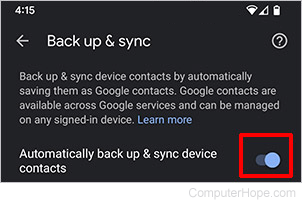
What if the steps to get rid of duplicate contacts didn't work?
If any of the steps above didn't work, you can manually delete contacts from your Contacts app, as described below.
To delete a single contact
- Open the Contacts app.
- Find and tap the contact you want to delete.
- Tap the kebab menu at the top-right of the screen.
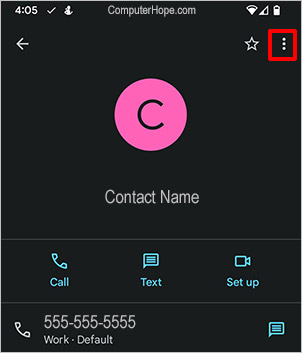
- Tap Delete.
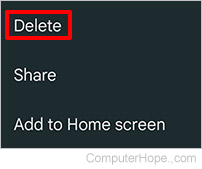
- Under Move to Trash, tap Move to Trash.
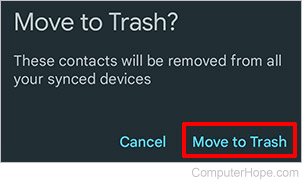
To delete multiple contacts
- Open the Contacts app.
- Tap and hold each contact you want to delete. This adds a checkmark next to the contact; repeat for as many contacts as you want to delete. The top of the screen shows how many contacts are selected (A).
- Tap the trash icon at the top-right of the screen (B).
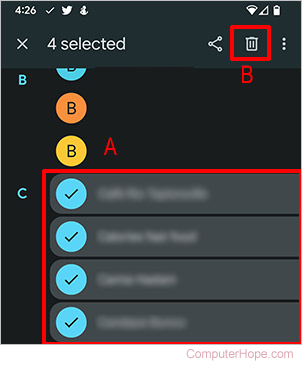
- Under Move to Trash, tap Move to Trash.