How to type emojis on a computer
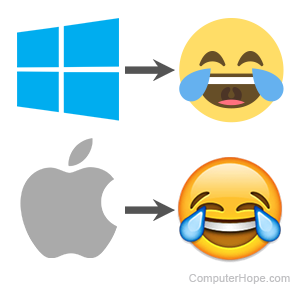
Emojis have become a popular feature for online communication. It's not always obvious what tone you're trying to convey when writing a tweet, social media post, or direct message. Throwing in a smiling, frowning, or laughing emoji is a quick way to add emotion and personality to an otherwise dry message.
While emojis are easily accessible on smartphone keyboards, many users don't know emojis can also be generated on Windows or macOS computers. Choose your operating system below for instructions on using emojis on your computer.
Using the emoji keyboard, an on-screen keyboard feature, is the only way to insert emojis on a computer. Emojis cannot be added using keys or shortcuts on the computer hardware keyboard.
Using emojis on Windows computers
The emoji keyboard is automatically included in Windows versions 8.1, 10, and 11. To access the emoji keyboard and insert emojis, select the version of Windows on your computer and follow the steps.
Windows 11
- Access the emoji keyboard by pressing Windows key+. (period).
- In the window that opens, click the
 icon at the top of the window. You may also click the arrow to the right of the Emoji section header.
icon at the top of the window. You may also click the arrow to the right of the Emoji section header.
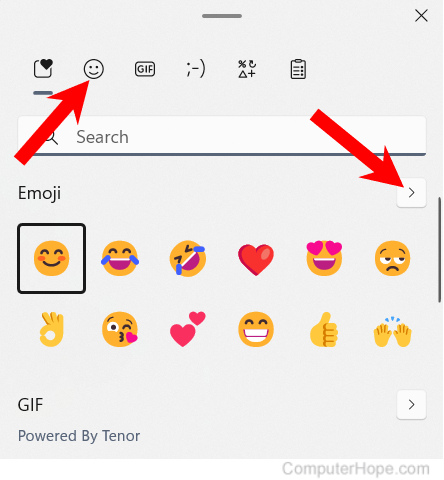
- Navigate through the emoji category tabs at the top of the window. You may also search for a specific emoji using the Search emojis text field.
- Click an emoji to insert it into a document, messaging program, or another application.
To access and use a larger emoji keyboard:
- Right-click the taskbar and select Taskbar settings.
- In the Settings window, on the right side below the System tray icons option, click the drop-down list next to Touch keyboard and select Always.
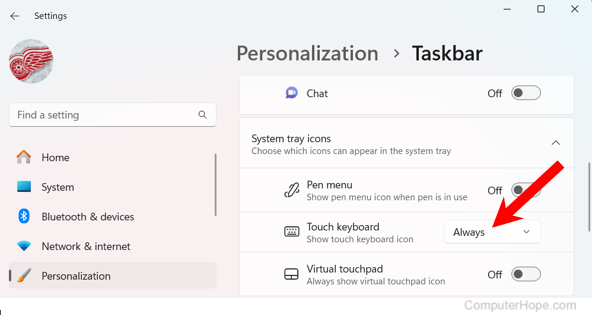
- On the right side of the taskbar, in the Windows notification area, click the touch keyboard
 icon.
icon. - When the touch keyboard opens, click the
 icon at the top-left corner.
icon at the top-left corner. - A new section is displayed above the touch keyboard. Click the
 icon at the top-left of that section to display all the available emojis.
icon at the top-left of that section to display all the available emojis. - Navigate through the emoji category tabs at the top of the section, or search for a specific emoji using the Search emojis text field.
- Click an emoji to insert it into a document, messaging program, or another application.
Windows 10 and Windows 8.1
- Access the emoji keyboard by pressing Windows key+. (period).
- Navigate through emoji category tabs at the bottom of the window, or type a word (e.g., smile) to search for an emoji.
- Click any emoji to insert it.
To access and use a larger emoji keyboard:
- Right-click the taskbar.
- Ensure the Show touch keyboard button option is enabled.
- On the right side of the taskbar, in the Windows notification area, click the touch keyboard
 icon.
icon. - When the touch keyboard opens, click the smiley face icon to the left of the spacebar.
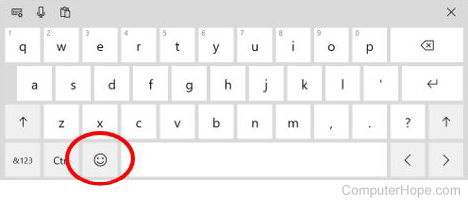
- Browse through the emoji category tabs at the bottom of the keyboard.
- Click any emoji to insert it.
While there isn't a built-in emoji keyboard in Windows 7, emojis are still supported, meaning you can see, copy, and paste them. Third-party websites like GetEmoji include a full keyboard of emojis that can be copied and pasted to your text.
Using emojis on macOS computers
On macOS, insert emojis using the following steps.
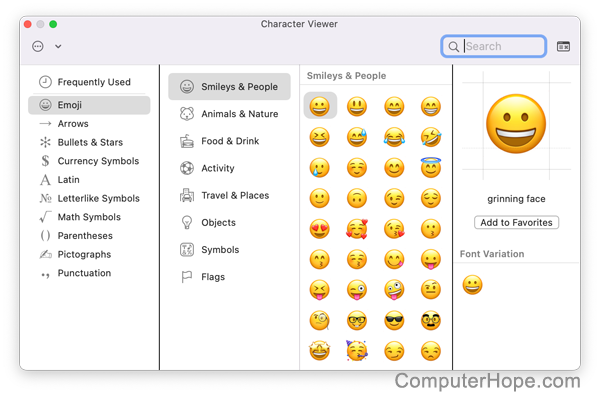
- Navigate through emoji category tabs at the bottom of the window, or type a word in the Search bar to search for an emoji.
- Click any emoji to insert it.
If you're using a MacBook with a Touch Bar, emojis sometimes appear there when you're typing in a specific app. These are suggestions based on the words you're using.
