How to set up a proxy server in Firefox
Updated: 05/03/2022 by Computer Hope

A proxy server is a valuable tool for an additional layer of security and anonymity for your computer or mobile device.
The Firefox Internet browser is unique because it allows users to use their operating system's default proxy settings (like Chrome, Edge, etc.) and configure a proxy server for web traffic. That way, the rest of your applications can access the Internet directly as they usually would.
The following section shows you how to adjust the proxy server settings in Firefox based on your needs.
How to set up a proxy server in Firefox

One benefit of using Firefox is that it is available on every operating system. The steps below show you how to configure a Firefox proxy server in Windows and macOS.
- Open the Mozilla Firefox browser.
- The next step depends on your operating system:
- Windows users should click the hamburger menu button in the upper-right corner of the browser window and select Settings from the drop-down menu.
- Mac users should click Firefox in the menu bar at the top of the screen and select Preferences from the drop-down menu.
- On the left side of the screen, click the General selector.

- Scroll down to the bottom of the window. Under the Network settings section, click the Settings button.
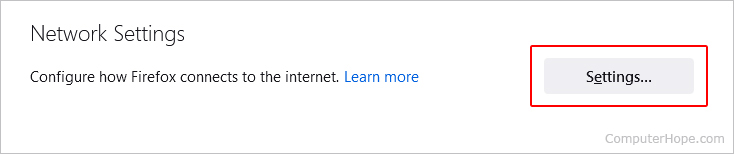
- In the Connection Settings window, locate the Configure Proxy Access to the Internet section. Here, you'll see several options.
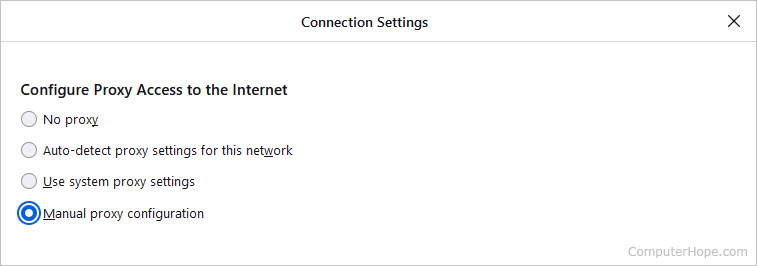
- No proxy - Selecting this circle tells Firefox not to use a proxy server.
- Auto-detect proxy settings for this network - This option uses the Firefox WPAD (Web Proxy Auto Discovery) protocol to find and choose a suitable proxy for your network.
- Use system proxy settings - This method instructs Firefox to use the settings you've configured in your operating system. If you haven't set up a proxy server in Windows, macOS, or Linux, Firefox will not use one.
- Manual proxy configuration - Where Firefox lets you set custom proxy settings that only apply to the browser and no other applications or processes on your computer. This option is what we want.
- After you've clicked Manual proxy configuration, you'll need to fill out the appropriate information, usually provided by an admin at your place of business or school.
- Enter the address for an HTTP proxy (A), a SOCKS proxy (B), or both, and fill in their respective port numbers (C). If you're using an HTTP (HyperText Transfer Protocol) proxy, check the box next to Also use this proxy for HTTPS (D). You may also manually enter the proxy address and port number for HTTPS if those requests go to a different server (E).
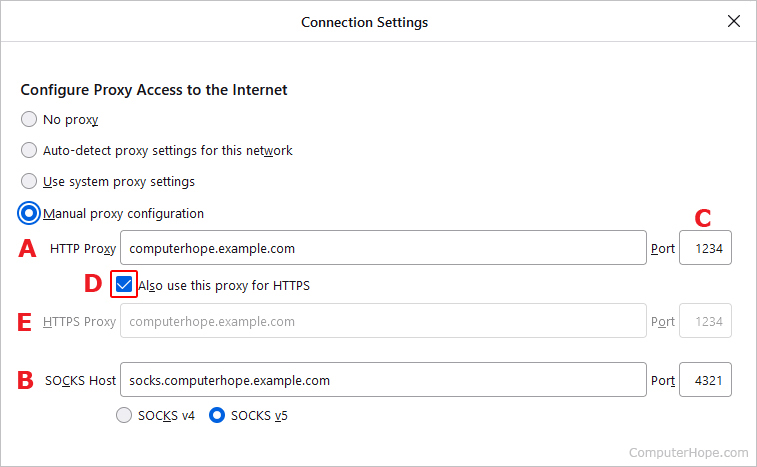
- Once you've finished entering your information, click the OK button in the window's lower right corner.

