How to shrink or extend a partition in Windows

Creating partitions can be useful for many reasons. For instance, they help section off specific areas on your storage devices for safekeeping. For example, a partition can hold a backup copy of Windows in case you need to reformat your computer. One aspect of partitions you can edit after being created is their size. The following sections show you how to shrink or extend a volume in Microsoft Windows using the Disk Management tool.
How to open Disk Management
Before changing the size of a partition or volume, you need to open the Disk Management utility.
Windows 11, 10, 8, and 7
Method One
From the Windows desktop, press the Windows key, type Create and format hard disk partitions, and then press Enter.
Method two
Right-click the Start menu icon to open the Power User Tasks Menu or press Windows key+X (hold down the Windows key and press X). Then, select Disk Management from the list.
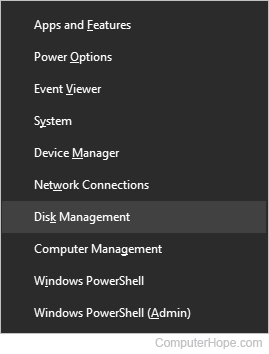
Windows XP and 2000
- Click the Start button.
- Click Run.
- In the Run text field, type diskmgmt.msc and press Enter.
How to shrink a partition in Windows
This section shows you how to make a partition or volume smaller. Before you proceed, make sure you open Disk Management first.
- In the Disk Management window, a list of available storage drives is displayed. For this example, we are working with Secondary Disk (D:).
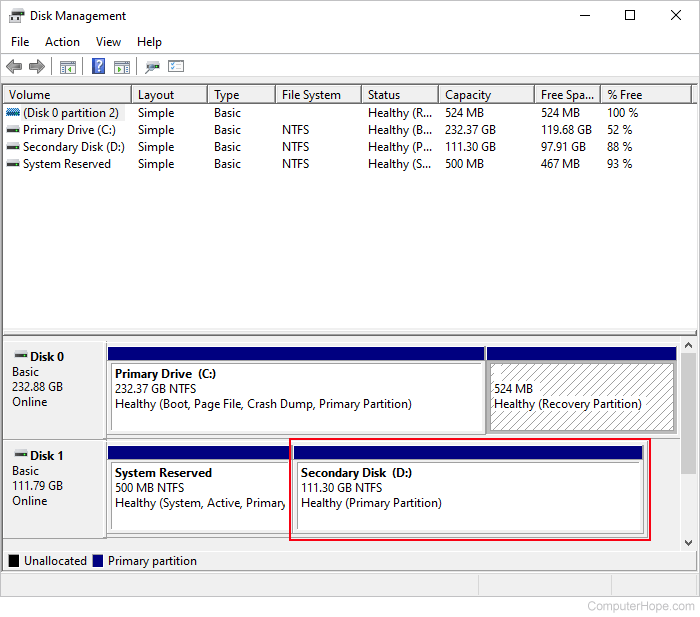
- Right-click the partition and select Shrink Volume in the drop-down menu.
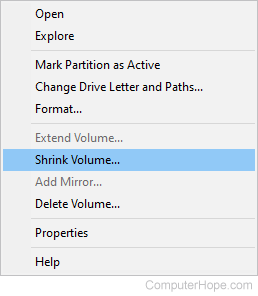
- Enter how much you want to shrink the volume (A), and then click the Shrink button (B).
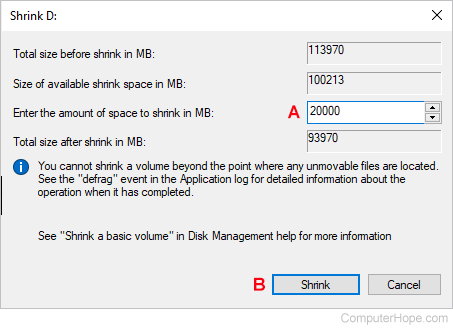
- After the partition is shrunk, there is an Unallocated section of roughly the same size.
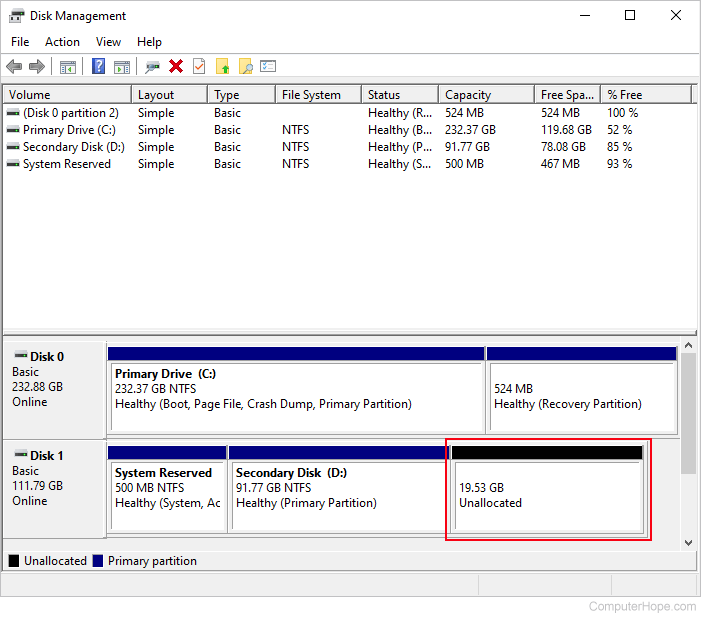
- When you're finished, close the Disk Management window by clicking
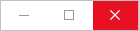 in the upper-right corner.
in the upper-right corner.
How to extend a partition in Windows
This section shows you how to expand a partition or volume, making it larger. Before you proceed, make sure you open Disk Management first.
- Locate the existing partition you want to extend and right-click it. In this example, we are extending Example Volume (D:).
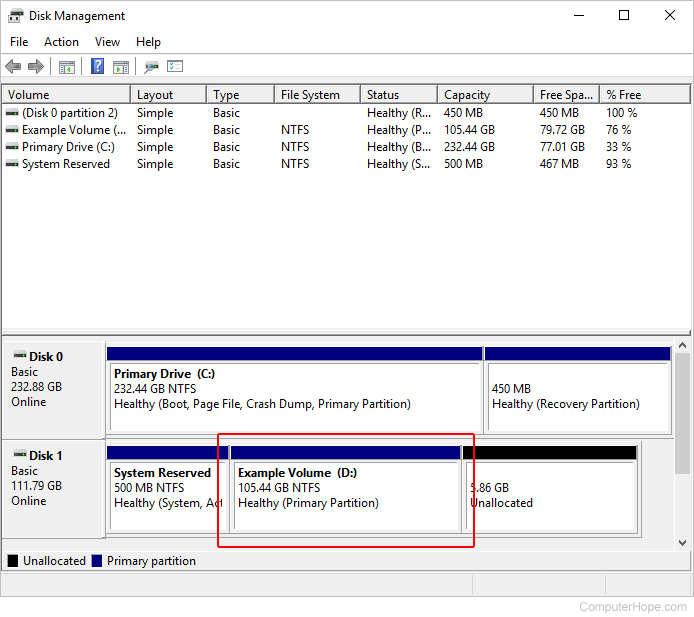
- Select Extend Volume in the drop-down menu.
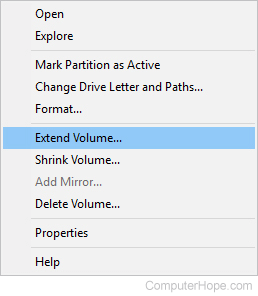
- The Extend Volume Wizard launches. Click the Next
 button.
button. - Select how much of the unallocated space you want to extend the partition by (A), and then click the Next button (B).
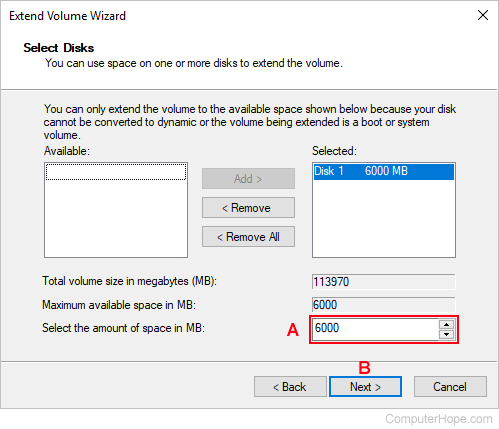
- Click the Finish
 button.
button. - Your partition is extended and displayed in the Disk Management window with its new size.
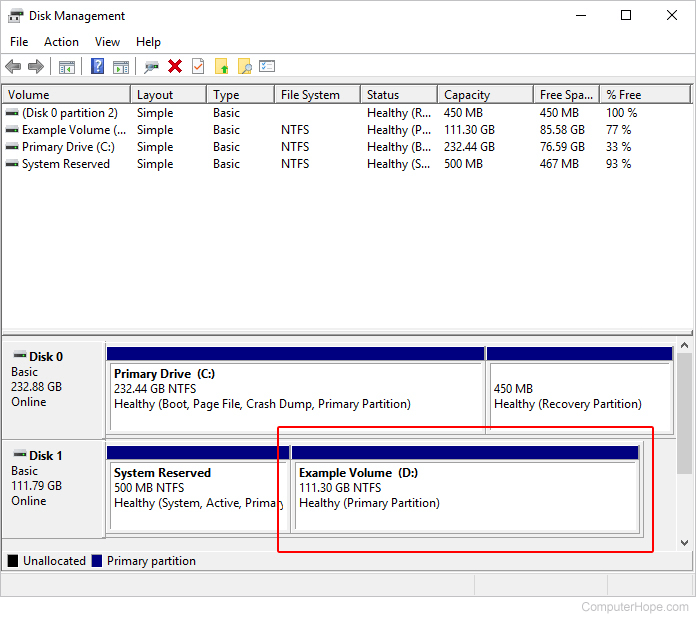
- When you're finished, close the Disk Management window by clicking
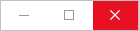 in the upper-right corner.
in the upper-right corner.
