How to view saved Wi-Fi passwords in macOS

After accessing a Wi-Fi network for the first time, most users choose to save the password so they don't have to enter it each time they connect. While this feature is helpful, it can make remembering the password more difficult for those times when you want to share network access with friends or family, or use a different device.
Luckily, macOS users, such as those on a MacBook or iMac, have several ways to view saved Wi-Fi passwords. To proceed, select your preferred method from the list below and follow the instructions.
Using System Settings
The steps below show you how to view saved Wi-Fi passwords by going through the System Settings menu in macOS.
- At the top of the screen, on the far-left side of the menu bar, click the Apple icon.
- Select System Settings from the Apple menu.

- In the sidebar, click the Network selector (A), and then click the Wi-Fi entry at the top of the section on the right (B).
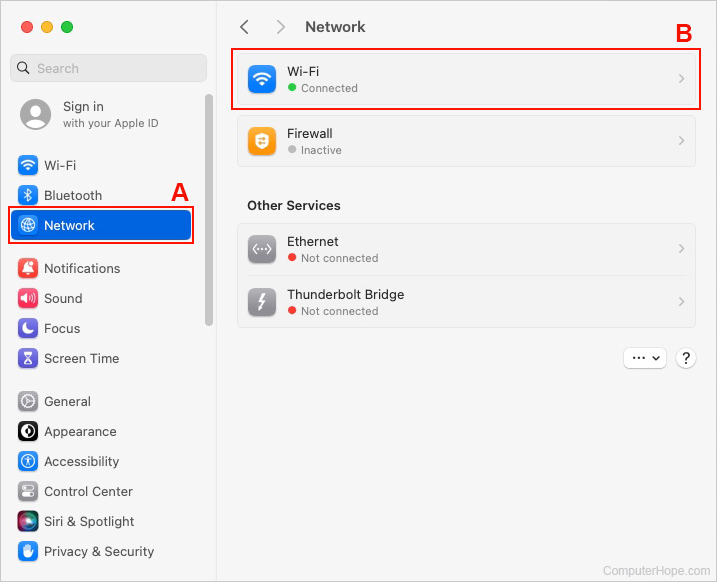
- Scroll to the bottom of the Wi-Fi section and then click the Advanced button.
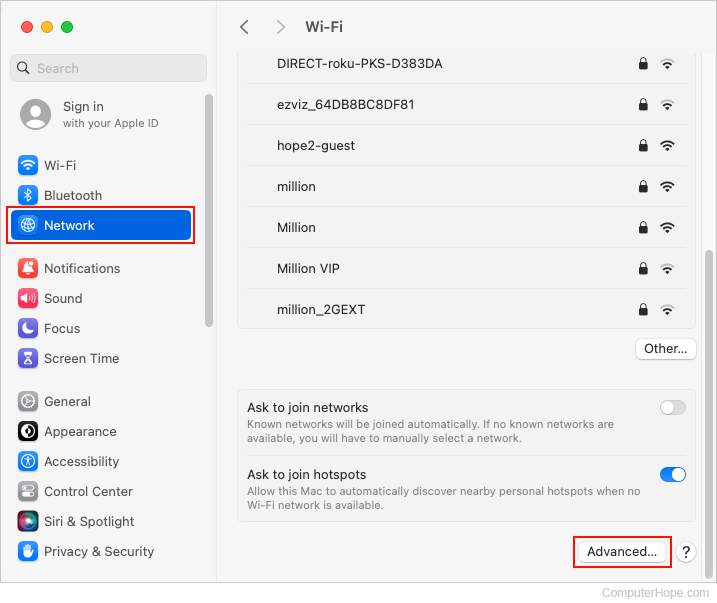
- Under Known Networks, locate the appropriate Wi-Fi connection and click the kebab menu to the right of the connection entry.
![]()
- Select Copy Password from the drop-down menu.
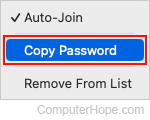
- Paste the password in any text field or document to view it.
Using Keychain Access
The Keychain Access utility allows users to view any account and password information that was entered in macOS. The steps below show you how to view your Wi-Fi passwords using this program.

- On the left side of the screen, under the Favorites section, click the
 selector.
selector. - After clicking Applications, click the Utilities shortcut in the section to the right.
![]()
- Locate and double-click the Keychain Access icon.
![]()
- If prompted, click the Open Keychain Access button.
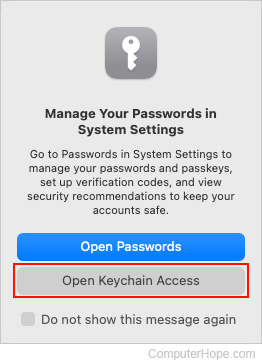
- In the sidebar, select Local Items (A). Then, click the Passwords tab near the top of the window (B). Finally, double-click the network connection with the password you want to view (C).
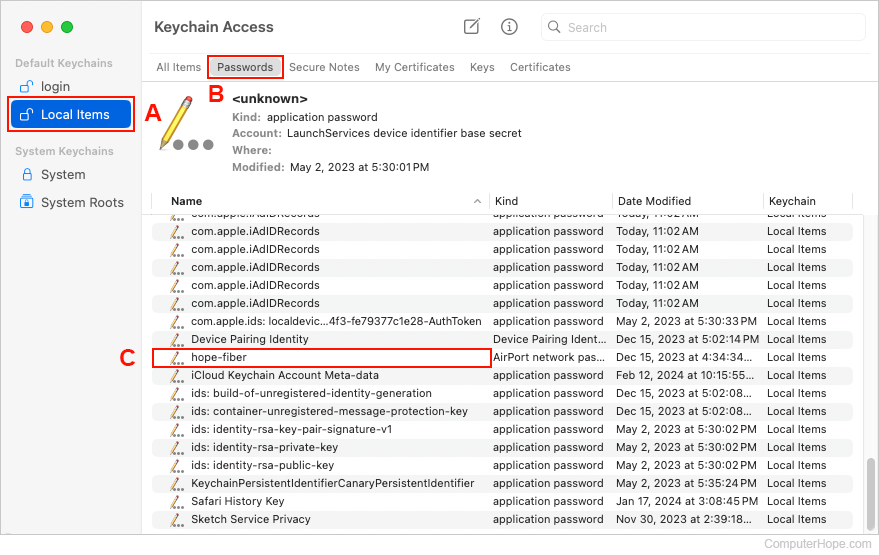
- In the bottom-left corner of the window that opens, click the checkbox next to Show password.
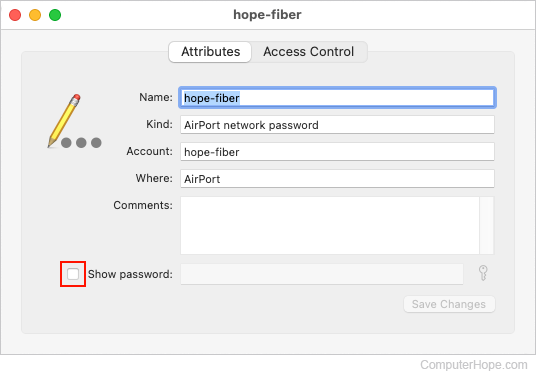
- Enter your account password and click the OK button.
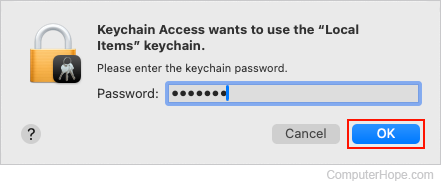
- The Wi-Fi connection's password is displayed in the Show password field.
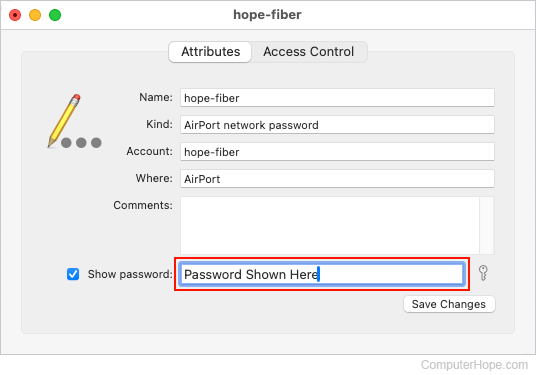
Using Terminal
If you know the name of your network connection, use the Terminal utility to view a saved Wi-Fi password.

- On the left side of the screen, under the Favorites section, click the
 selector.
selector. - After clicking Applications, click the Utilities shortcut in the section to the right.
![]()
- Locate and double-click the Terminal icon.
![]()
- Enter the command below, but replace "NETWORK NAME" with the network having the password you want to view.
security find-generic-password -ga NETWORK NAME | grep "password:"
- Enter your username and password, then click the Allow button.
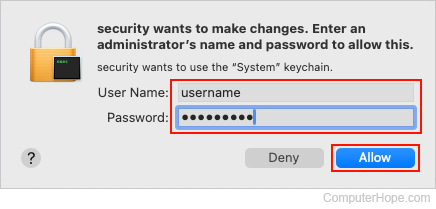
- The Wi-Fi password for the network is displayed in the Terminal window.
