How to fix Windows blue screen errors
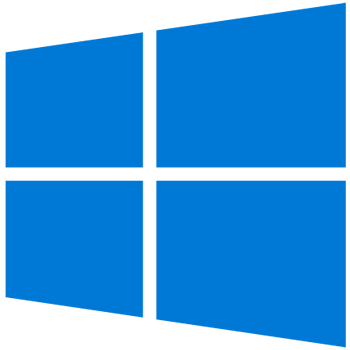
Before attempting to fix Microsoft Windows blue screen or blue screen of death errors (BSoD), you must first identify their type, as they come in many forms. To proceed, we suggest reading through each of the following sections in order.
Hardware check
If you are experiencing a completely blue screen with no text, your computer may have a bad monitor or video card. If possible, try your monitor with a different device to see if you get the same result. Also, if your computer has integrated graphics, remove your video card to see if that's the cause.
Disable automatic restart
To help in the troubleshooting process, let's first disable the automatic restart feature in Windows.
- Press the Windows key and R to open the Run box.
- Type systempropertiesadvanced into the box and then press the Enter key or click the
 button.
button.
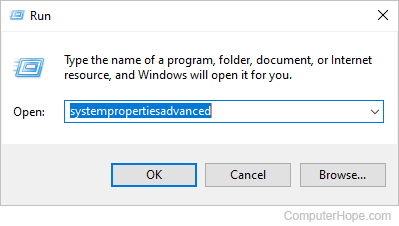
- Under the Startup and Recovery section, click the Settings button.
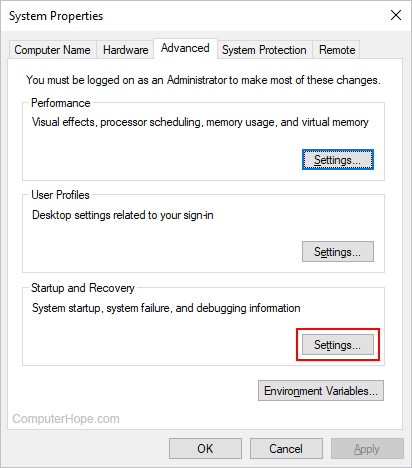
- In the Startup and Recovery window, under the System failure section, uncheck the box next to Automatic Restart.
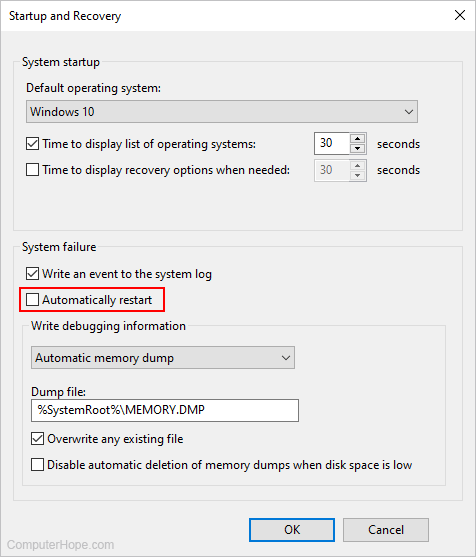
- When you're finished, click the
 button.
button.
Blue screen errors
Many versions of Windows have a blue screen error that is similar to the example shown below. These error messages often contain detailed information that can be further researched online, allowing you to find possible causes and solutions. If you're not getting a blue screen error that looks like the example below, skip to the next Fatal exceptions section.
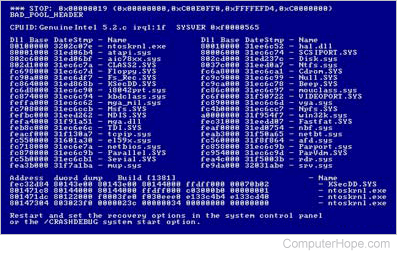
If you cannot get into Windows to perform the steps below, boot the computer into Safe Mode. If you cannot boot into Safe Mode, you may have corrupt Windows system files, a defective memory chip or a defective hard drive. You should run hardware diagnostic tests to determine if the memory or hard drive is causing the blue screen errors.
- How to open Safe Mode.
- How to test for hardware failures in a computer.
- No display or black screen on a computer monitor.
How to read and use blue screen information
- Identify the blue screen by locating a line containing all capital letters with underscores instead of spaces, such as the above example, BAD_POOL_HEADER. Write this information down. If you do not see anything written in all caps with underscores like this, skip this step.
- Get either the STOP: error message at the top of the error, or in the "Technical Information:" portion of the error. For example, in error example above, it is STOP: 0x00000019, write the first portion of this error message down.
- Finally, if technical information is shown, write down the file and the address.
Once you have the appropriate information, you can start troubleshooting the issue. Below are common blue screen errors and links to pages that contain the troubleshooting steps for some of them.
If your error is not listed in the below section, search for the error you wrote down.
- BAD_POOL_HEADER
- DRIVER_IRQL_NOT_LESS_OR_EQUAL
- DRIVER_POWER_STATE_FAILURE
- INACCESSIBLE_BOOT_DEVICE
- IRQL_NOT_LESS_OR_EQUAL
- KMODE_EXCEPTION_NOT_HANDLED
- NTFS_FILE_SYSTEM
- PAGE_FAULT_IN_NONPAGED_AREA
- STATUS_IMAGE_CHECKSUM_MISMATCH
- THREAD_STUCK_IN_DEVICE_DRIVER
- UNEXPECTED_KERNEL_MODE_TRAP
- UNKNOWN_HARD_ERROR
Fatal exceptions
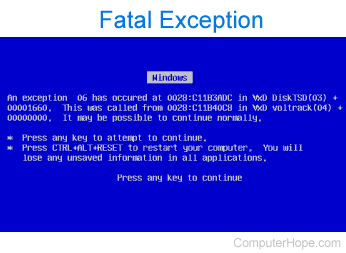
Many of the blue screen error messages you'll encounter with earlier versions of Windows are fatal exceptions or Fatal 0E messages. If your blue screen message starts out with A fatal exception 0E ... or An exception ..., you are encountering this error. To troubleshoot these types of blue screen errors, refer to the following article:
