How to split the screen in Windows
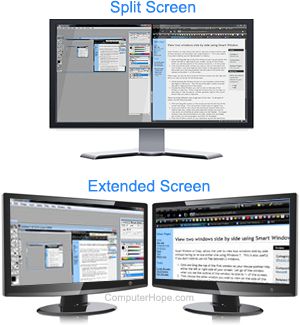
When working on your computer, it's sometimes helpful to view more than one document or application simultaneously, side by side. In Microsoft Windows, you can do this on a single monitor if you split the screen. Or, if you have more than one monitor, you can extend the screen. The following guide shows you how to toggle both methods on and off.
Split screen on one monitor
To split the screen on one monitor, allowing you to see two program windows simultaneously, side by side, follow the steps below.
- Press and hold Windows key.
- Press the left or right arrow key. If you press the left arrow key, the active program window shows on the left side of the split screen. If you press the right arrow key, it shows on the right side of the split screen.
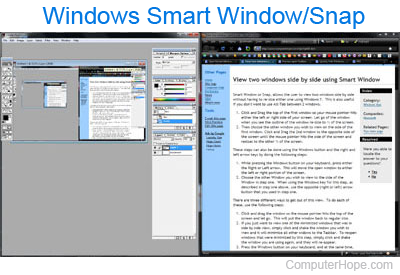
To exit split-screen mode, maximize one of the program windows by clicking the maximize icon at the window's top-right window.
Extend screen across multiple monitors
If you have more than one monitor connected to your computer, you can extend the screen across them. Called extended display, this feature lets you view two or more program windows simultaneously, one per monitor. Select your version of Windows below and follow the steps to turn on the extended display.
Windows 11
- On the Windows desktop, right-click an empty area and select the Display settings option.
- On the right side of the Display settings window, click the drop-down menu next to the Identify button above the Multiple displays option.
- In the drop-down, select the Extend these displays option.
If you press Windows key+P, click the Extend option to turn on the extended display.
In step 3 above, if you select Duplicate these displays, each monitor displays the same screen. When doing a presentation and connecting your computer to a projector, duplicate displays are useful for showing others what you are viewing on your computer screen.
In step 3 above, select one of the Show only on options to turn off the extended display, depending on which monitor you want to use. You can also press Windows key+P and select PC screen only to display the screen on the primary monitor or the Second screen only for a secondary monitor.
Windows 8 and 10
- On the Windows desktop, right-click an empty area and select the Display settings option.
- Scroll down to the Multiple displays section. Below the Multiple displays option, click the drop-down menu and select Extend these displays.
If you press Windows key+P, click the Extend option to turn on the extended display.
In step 2 above, if you select Duplicate these displays, each of your monitors displays the same screen. When doing a presentation and connecting your computer to a projector, duplicate displays can be beneficial to show others what you are viewing on your computer monitor.
In step 2 above, select one of the Show only on options to turn off the extended display, depending on which monitor you want to use. You can also press Windows key+P and select PC screen only to display the screen on the primary monitor or the Second screen only for a secondary monitor.
Windows Vista and 7
- On the Windows desktop, right-click an empty area and select the Screen resolution option.
- Next to the Multiple displays option, click the drop-down list and select Extend these displays.
If you press Windows key+P, click the Extend option to turn on the extended display.
In step 2, if you select Duplicate these displays, each of your monitors displays the same screen. When your computer is connected to a projector, duplicated displays can be beneficial to show others what you are viewing on your computer monitor.
To turn off the extended display, in step 2 above, select one of the Show desktop only on options, depending on which monitor you want the screen to display. You can also press Windows key+P and select Computer only to display the screen on the primary monitor or Projector only to display the screen on the secondary monitor.
