Mouse Properties
Mouse Properties is a Windows setting that allows users to view and adjust mouse, click, and pointer settings. Below is an example of how the Bluetooth & devices window appears in Windows 11.
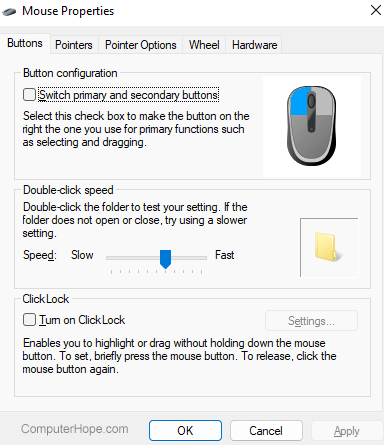
How to open Mouse Properties
The Mouse Properties window can be opened through the following methods.
- Click Start.
- Type mouse, and if Mouse settings is highlighted, press Enter.
- Mouse settings open basic mouse settings. To view the Mouse Properties window mentioned on this page, click the Additional mouse settings button or link.
or
- Open Control Panel.
- In the Control Panel, click Hardware and Sound.
- Click Mouse.
or
The Mouse Properties window can also be opened by running the associated .cpl file. To do this, follow the steps below.
- Click Start
- Type main.cpl and press Enter.
Mouse Properties tabs
Below are each of the tabs found in the Mouse Properties and a list of available options.
Buttons
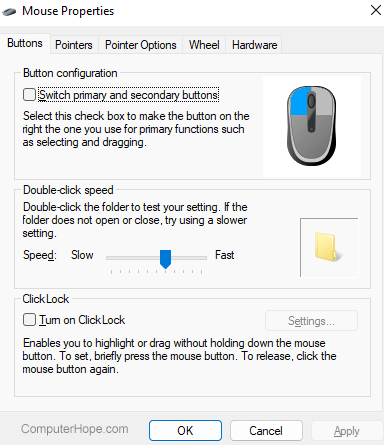
The Buttons tab is the first open tab, allowing users to configure the following mouse settings.
- Switch between the primary button and the secondary button.
- Increase and decrease double-click speed.
- Enable and adjust ClickLock settings.
Pointers
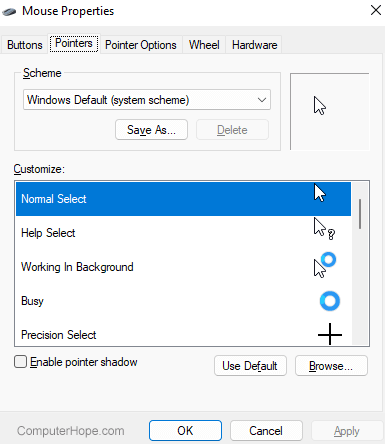
The Pointers tab lets you customize individual mouse pointers or select a different scheme to change all mouse pointers.
Pointer Options
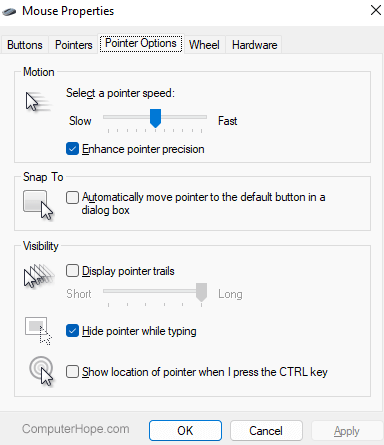
The Pointer Options tab lets you customize the following mouse pointer settings.
- Increase the speed of the mouse movement.
- Enable and disable the Snap To feature.
- Display mouse pointer trails.
- Enable the feature to show the mouse pointer while typing.
- Enable the accessibility feature to show the mouse pointer when pressing Ctrl.
Wheel
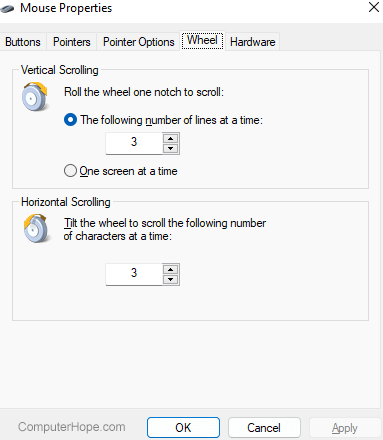
The Wheel tab lets you adjust the vertical and horizontal settings on the mouse wheel.
Hardware
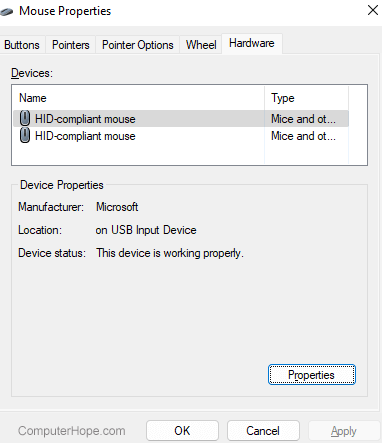
The Hardware tab lets you view the mice detected by Windows, and if the Properties button is clicked, the driver and event details.
