Task Scheduler
Updated: 12/26/2023 by Computer Hope
The Task Scheduler is a tool included with Windows that allows predefined actions to be automatically executed whenever a certain set of conditions is met. For example, you can schedule a task to run a backup script every night, or send you an e-mail whenever a certain system event occurs.
The picture below is an example of what the Task Scheduler looks like in Microsoft Windows 7.
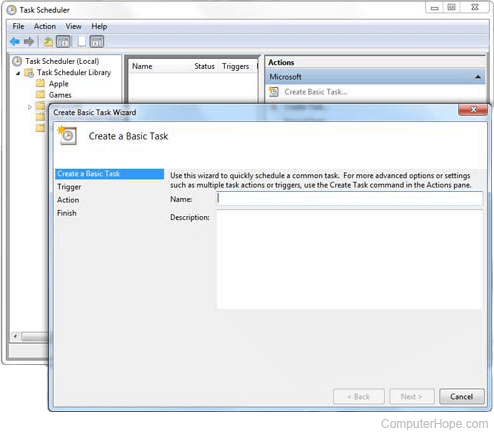
How to open Task Scheduler
Windows 11, Windows 10, and Windows 8
- Press Windows key+X to open the Power User Tasks Menu.
- Select Computer Management (or press G).
- In the Computer Management window, select Task Scheduler in the pane on the left.
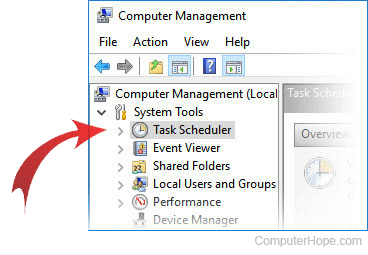
– OR –
- Open the Control Panel.
- Select System and Security.
- Under Administrative Tools, select Schedule Tasks.
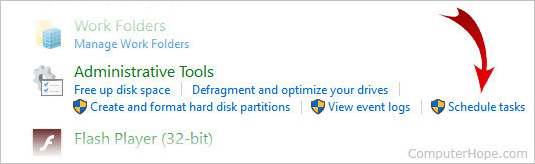
Windows 7
- Access the Start menu.
- In the Search / Run box, type task scheduler and in the returned results, select Task Scheduler.
– OR –
- Access the Start menu
- Select Programs or All Programs.
- Select Accessories, and then System Tools.
- In the System Tools folder, click Task Scheduler.
How to create a new task in Task Scheduler
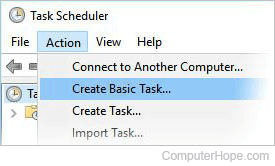
For most purposes, creating a Basic Task will serve your needs. To create one, follow these steps.
- In the Action menu (pictured), select Create basic task to open the Create Basic Task wizard.
- In the Name: field, enter a name for your task. You may optionally add a description of the task in the Description: text box below. When this is done, click Next.
- Select a trigger from the options presented (pictured below) to define when you want your task to run. When you're ready to continue, click Next. Depending on your trigger selection, you may be prompted to choose a specific time, day, or event. If so, make your choice and click Next.
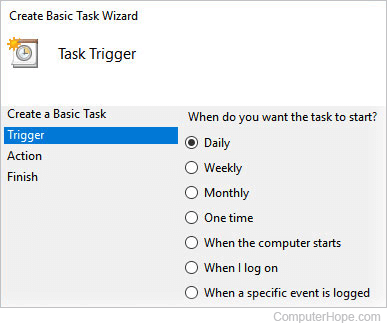
- Select the Action you want to perform when the trigger occurs (Start a program, Send an e-mail, or Display a message), then click Next.
- Depending on the Action you chose in the previous step, fill out the relevant information, then click Next.
- Finally, the Finish screen displays your task as you configured it. If you need to make changes, click the Back button to return to a previous step, make your changes, then click Next until you return to the Finish screen.
- To finish configuring your task, click Finish. The next time your trigger occurs, the task runs.
