Windows Defender Firewall

Windows Defender Firewall is firewall software developed by Microsoft to protect computers running the Windows operating system. The software permits or denies programs on a computer from accessing network or Internet resources. It also allows or blocks connections to and from other computers on a network. Windows Defender Firewall works to protect the operating system and user data on the computer from improper or unapproved access, use, and possible infection.
Sometimes called Windows Defender for short, it should not be confused with the former Microsoft Defender Antivirus software as the two are not related. Below is an example of the Windows Defender Firewall with Advanced Security window you'll see when opening Windows Defender Firewall.
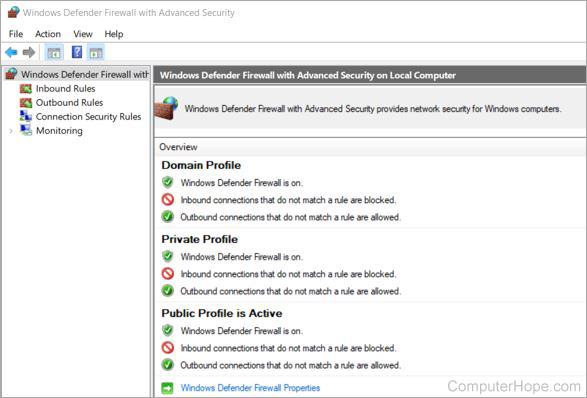
Network profiles in Windows Defender Firewall
There are three network profiles in Windows Defender Firewall, each with its own set of policies and rules.
- Domain profile - active and used when a computer is connected to a network that requires authentication to a domain controller, like a large company network.
- Private profile - active and used when a computer is connected to a private network, like a home or business network (not utilizing a domain controller).
- Public profile - active and used when a computer is connected to a public network, like a cafe, hotel, library, or restaurant network.
Does Microsoft charge for Windows Defender Firewall?
No. Windows Defender Firewall is included at no cost in the following Windows versions.
- Windows Vista and later versions
- Windows Server 2008 and later versions
How do I open Windows Defender Firewall?
To open Windows Defender Firewall manually, follow the steps below.
- Click Start or press the Windows key.
- In the Search programs and files box, type defender or windows defender and press Enter.
In Windows 8, type defender or windows defender on the Start screen.
- In the search results, click Windows Defender Firewall with Advanced Protection. Or, you may arrow down and press Enter to open the program.
or
The Windows Defender Firewall window can be open by running the associated .cpl file. To do this, follow the steps below.
- Click Start
- Type firewall.cpl and press Enter.
How do I enable or disable Windows Defender Firewall?
Some companies utilize group policies to prevent users from enabling or disabling Windows Defender Firewall. If done, the options to enable or disable the firewall in Windows may be grayed out or not displayed.
Enable Windows Defender Firewall
Windows Defender Firewall is enabled by default. If you find that Windows Defender Firewall is disabled, you can enable it by following the steps below.
- Open Windows Defender Firewall.
- In the middle of the program window, in the Overview section, click the Windows Defender Firewall Properties link.
- On the Domain Profile tab, click the drop-down menu next to Firewall state and select the On (recommended) option.
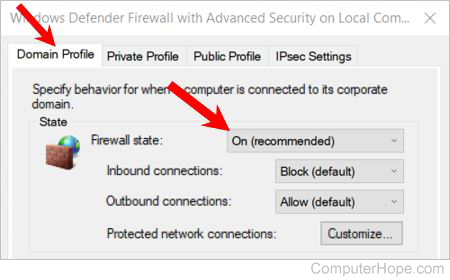
- Repeat step 3 above on the Private Profile and Public Profile tabs.
- Click OK on the properties window to enable the Windows Defender Firewall.
Disable Windows Defender Firewall
Windows Defender Firewall is enabled by default. To disable Microsoft Defender, follow the steps below.
- Open Windows Defender Firewall.
- In the middle of the program window, in the Overview section, click the Windows Defender Firewall Properties link.
- On the Domain Profile tab, click the drop-down menu next to Firewall state and select the Off option.
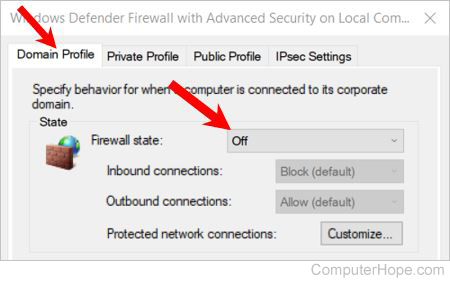
- Repeat step 3 above on the Private Profile and Public Profile tabs.
- Click OK on the properties window to disable the Windows Defender Firewall.
