How to upgrade your Mac operating system

OS (operating system) upgrades bring increases in efficiency, new features, stronger security, and updates to included software utilities. This page shows you how to upgrade (update) your Apple Macintosh desktop or laptop computer to the latest macOS version.
Check compatibility
As of December 2023, Sonoma is the latest version of macOS. Before continuing, verify your Mac is eligible for the upgrade to Sonoma. If your computer is over ten years old, you may only be able to upgrade to El Capitan.
Verify the model of your Mac
The following Mac models can be upgraded to macOS Sonoma.
- Mac Pro - All models produced from 2019 and later.
- MacBook Pro - All models produced from 2018 and later.
- iMac - All models produced from 2019 and later.
- iMac Pro - All models produced from 2017 and later.
- Mac Studio - All models produced from 2022 and later.
- MacBook Air - All models produced from late-2018 and later.
- Mac mini - All models from mid-2018 or later.
If your Mac is not on this list, you cannot upgrade to Sonoma. However, still try to upgrade to El Capitan.
Back up your data
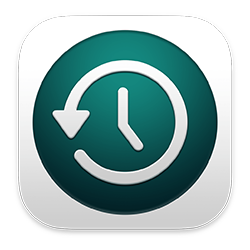
Although not required, we strongly recommend backing up your Mac before upgrading. If anything goes wrong, restore your Mac to its previous state.
Upgrade to the latest version

After going through the preparation steps, download and install the latest macOS version. Generally, users can do so by going through System Preferences. However, some versions of macOS rely on the App Store for upgrades. To proceed, follow the steps below for the Standard method upgrade. If that doesn't work, try using the App Store method.
Standard method
- In the menu bar, click the Apple icon to open the Apple menu.
- Select System Settings from the drop-down menu.
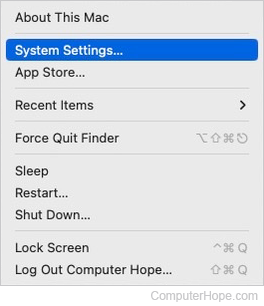
- On the left side of the window, click General (A), and click Software Update (B) in the General section.
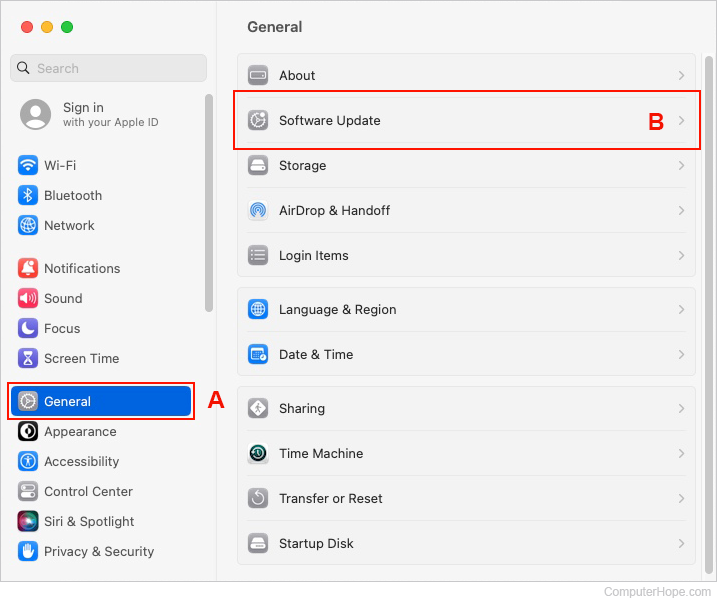
- After a few moments, macOS should display the latest version your device supports. Click the Upgrade Now button to proceed.
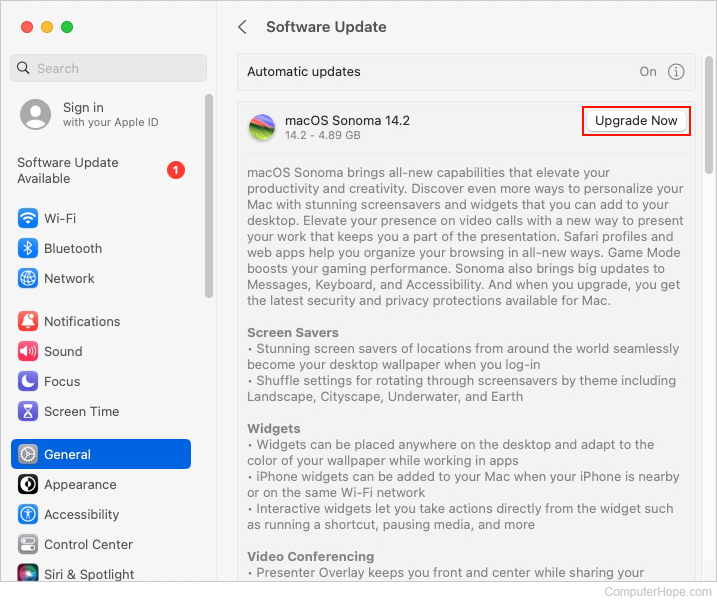
- In the prompt, click the Agree button.
- During installation, your Mac may restart or display a blank screen for a short time. Do not close the lid or power off your Mac until installation is complete.
App Store method
- In the menu bar, click the Apple icon to open the Apple menu.
- In the Apple menu, select App Store.
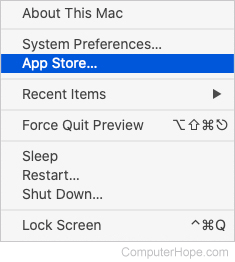
- In the App Store, select Updates on the left side of the window.
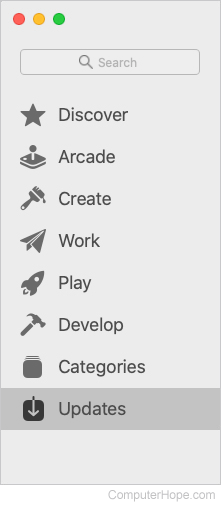
- In the Updates window, locate the latest version of macOS (e.g., Sonoma).
- On the far-right side, select Update. The upgrade is downloaded and installed.
- During installation, your Mac may restart or display a blank screen for a short time. Do not close the lid or power off your Mac until installation is complete.
Older Macs
If your computer is older, you may be unable to upgrade to the latest macOS version. If your Mac is running OS X Lion or Mountain Lion, you may only upgrade to El Capitan. The following steps show you how to do so.
- Download the El Capitan installer from Apple. The file size is 5.8 GB, so the download may take a while, depending on your Internet connection speed.
- Double-click the downloaded archive, InstallMacOSX.dmg, to view its contents.
- In the archive, double-click InstallMacOSX.pkg.
- Follow the on-screen instructions to perform a compatibility check and prepare for installation.
- When completed, an installer application named Install OS X El Capitan is placed in your Applications folder. Double-click it to begin installation.
- During installation, your Mac may restart or display a blank screen for a short time. Do not close the lid or power off your Mac until installation is complete.
