How to find the type of computer sound card

There are several ways to determine the type of sound card your computer has. Whether you have an integrated unit or a discrete expansion card (shown below), the following sections should help you figure out what's in your machine. While each method should yield similar results, the level of detail obtained from each may vary. We tried to present them in order of convenience to the user. However, there is also a navigation list if you prefer a specific method.
Using Windows utilities
The Device Manager and System Information utilities are likely the most direct ways to determine which sound card is installed in your computer.
Device Manager
- Press the Windows key, type Device Manager, and press Enter.
- In the Device Manager, click the arrow next to Sound, video and game controllers to expand the section.
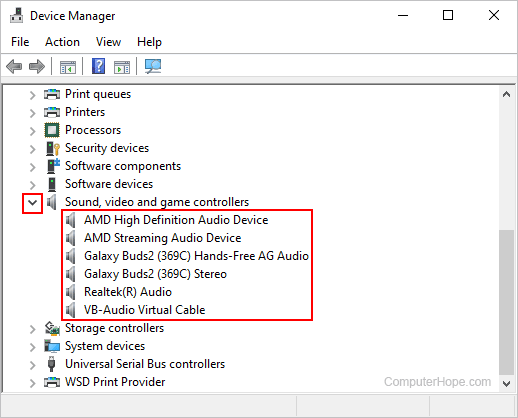
- In the expanded list, all currently installed sound devices are displayed. Your sound card is usually the entry not associated with another device (e.g., Galaxy Buds2 are earbuds, and VB-Audio is software). In our example, Realtek(R) Audio is the sound card.
- Double-clicking the sound card provides further information.
System Information
- Press the Windows key, type System Information, and press Enter.
- In the System Information utility, click the + sign next to Components to expand the section.
- Under Multimedia, double-click the Sound Device entry.
- In the expanded list, all currently installed sound devices are displayed. Your sound card is usually the entry not associated with another device (e.g., Galaxy Buds2 are earbuds and AMD is related to the processor and video card). In our example, Realtek(R) Audio is the sound card.
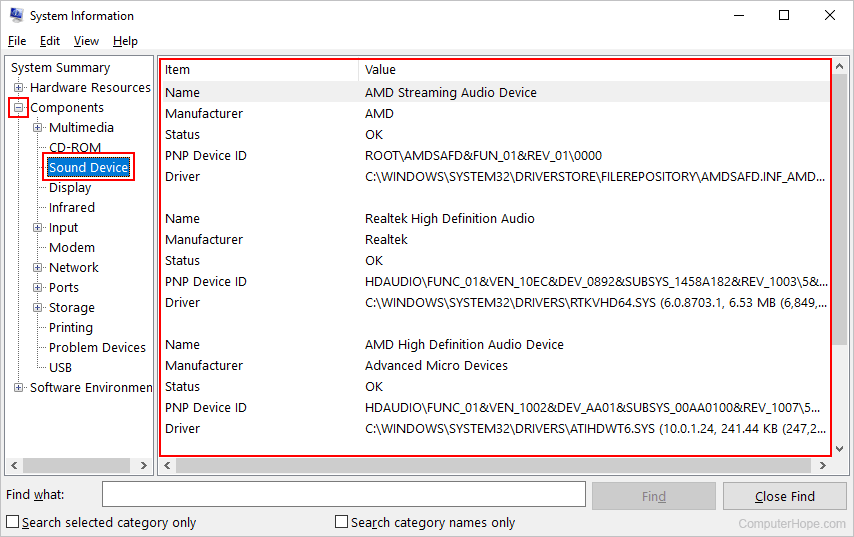
Using the dxdiag tool
While this method is also quite direct, it may not be as reliable as using the Device Manager or System Information utilities. Because the results listed may not show your sound card, but rather the primary sound output device. For instance, our example lists the monitor's speakers, rather than the Realtek audio device that's part of the motherboard.
- Press the Windows key, type dxdiag, and press Enter.
- Click the Sound tab(A).
- Your sound card or primary output device is listed in this section (B).
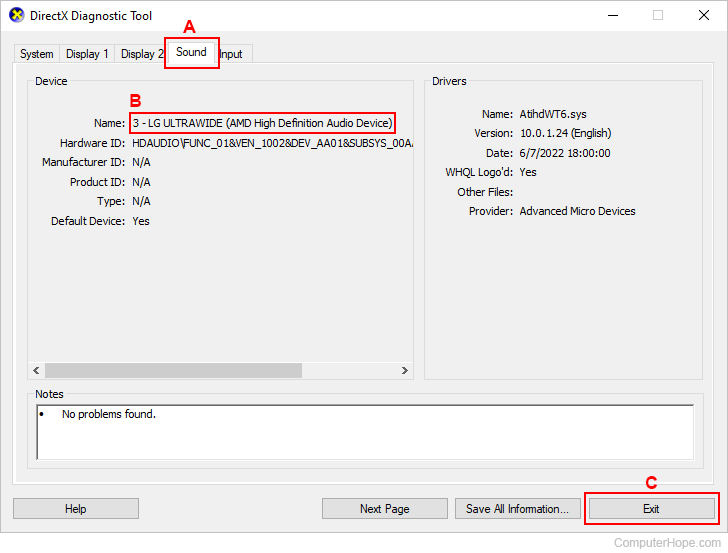
- When finished, click the Exit button to close the window (C).
Manufactured computers
For those of you who have an OEM (Original Equipment Manufacturer) machine (e.g., Dell, HP (Hewlett-Packard), Sony, Apple, etc.), visit the manufacturer's site and search for your computer's model number. The specifications available help you determine which sound card you have installed.
Physical inspection

A sound card manufacturer's name and model number are commonly printed on the card itself (if your computer has one). Consequently, opening your computer case and physically examining the device can give you the information you seek. If the information you need is not printed on the card, you may use the FCC ID to search for its specifications.
If the sound card is part of the motherboard (onboard), you'll need to determine the model of the motherboard. Once determined, reading the motherboard specifications should indicate the sound card chipset.
