How to identify what startup programs are safe to disable
When viewing startup programs in the registry, msconfig, or Task Manager, it can be difficult to know which programs should or should not be loading. This page contains the steps used to identify startup programs and help determine if you want them to load.
As a general rule, it's safe to remove any startup program. However, if a program starts automatically, it usually provides a service that works best if it's always running, like antivirus software. Startup programs may also be necessary to access special hardware features, such as proprietary printer software. Alternatively, items may be loaded at startup because they help a program start faster when it's opened.
To identify a startup program, determine the file name and search on the file name. If you already know the file name of the startup program, use the search found at the top and bottom of this page.
If you have not yet identified the file name, follow the steps below for determining the file name using the msconfig, registry, or Task Manager in new versions of Windows.
There's no list or overview of startup programs you can safely disable. Every computer is different, and to have such a list of every possible program would be a list of thousands of files. Such a list would not be helpful. Instead, search for the startup program to determine its use and whether or not it needs to remain in the startup.
System Configuration (msconfig)
Microsoft Windows 8 and newer have moved startup programs from the System Configuration to the Windows Task Manager.
Open the Startup tab in the Windows system configuration, which can be opened by running msconfig from the run or search line. Once in the Startup tab, you can find the program's file name under the Command column. You may need to expand the column size by hovering the pointer over the column divider, then click-and-drag the column to see the file name.

As seen in the example above, you can see the command below after expanding the Command column.
C:\Program Files\Realtek\Audio\HDA\RAVCpl64.exe -s
In this example, RAVCpl64.exe is the file name you would use in a search to identify its purpose on the computer.
The startup program is often an executable file, which ends with a .exe file extension. Also, many programs in the System Configuration have command switches (such as -s or /c); these switches should not be included in your search.
Windows registry
Realize that making an improper change in the registry can cause problems with your computer.
Open the Windows registry by running the Regedit command from a run or search line. Once in the registry, browse to the path shown below.
HKEY_LOCAL_MACHINE\SOFTWARE\Microsoft\Windows\CurrentVersion\Run
Once in the Run folder, you see one or more programs running each time Windows starts, as shown in the picture below.
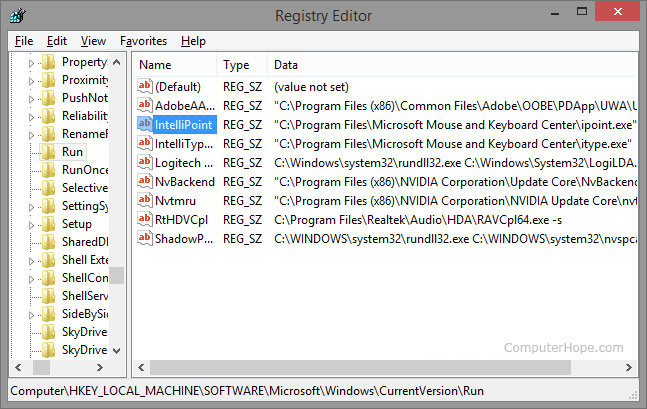
As seen in the example above, after expanding the Data column, you can see the full file path value for the IntelliPoint program.
C:\Program Files\Microsoft Mouse and Keyboard Center\ipoint.exe
In this example, "ipoint.exe" is the file name you would use in a search to identify its purpose on the computer.
The programs listed in the Run folder are often executable files, which end with a .exe file extension.
Windows Task Manager
With Microsoft Windows 8, it is now possible to view startup programs, their impact on the computer's boot time, and enable or disable the startup programs.
Open Task Manager by pressing Ctrl+Alt+Del on the keyboard and choosing Task Manager. Once in the Task Manager, open the Startup tab, find the startup program, right-click the program name, and select Properties.
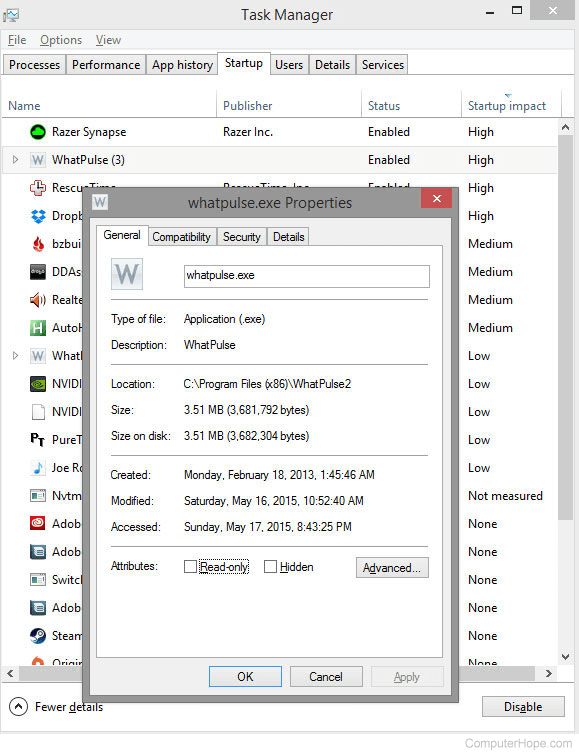
As seen in the example above, after right-clicking WhatPulse and selecting Properties, the file name whatpulse.exe is shown. Searching for this file name would identify the purpose of this computer program.
