Top 10 Windows 7 tips
Windows 7 keyboard shortcuts
Use the Windows 7 keyboard shortcuts below to make the most of your Windows 7 experience.
Windows key and the arrow keys
Press Windows key+← or Windows key+→ to dock the window your viewing to the left or right side of the screen. Press Windows key+↑ to maximize a window and press Windows key+↓ to resize and then minimize the window.
Stretch a window vertically by pressing Windows key+Shift+↑. If you have multiple monitors, use Windows key+Shift+← or Windows key+Shift+→ to move the window to another monitor.
Windows key and plus and minus keys
If you ever need to zoom in or out of what is displayed on your screen, press Windows key++ (plus) or Windows key+- (minus) keys. Pressing the plus zooms in and when zoomed in, the minus zooms out.
Clear all background programs
If you are not viewing a window in full screen and have other windows open in the background clear all background open windows by pressing Windows key+Home.
Use the Windows 7 search
Find and run anything in Windows with the Windows 7 search box. Click the Start orb or press Windows key and type the name of the program you want to run or file you want to edit. Windows 7 does a good job at finding an exact match and press Enter to execute that program or open that file. If more than one match is found, use the up and down arrow keys to select the file you want to open and press Enter.
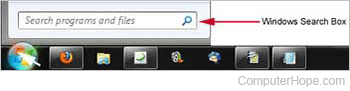
Some programs may require elevated mode to function properly. If you'd like, you can run any program as administrator from the search box. To do this, type the name of the program you want to run into the search box, but do not press Enter. Instead, press Ctrl+Shift+Enter. This shortcut runs the program as administrator. To click and run a program as administrator, press Ctrl+Shift and click the icon.
Take full advantage of the Taskbar
Pin programs to the Taskbar
All programs can be pinned to the Taskbar and allow easy access to your favorite programs without using the Start menu. To Pin a program to the Taskbar right-click the program or shortcut to the program and in the menu choose the Pin to Taskbar option. Alternatively, you can also drag the icon to the Taskbar.
To remove a pinned program, right-click the Taskbar icon and click Unpin this program from the Taskbar. Alternatively, drag the icon from the Taskbar and click Unpin this program from the Taskbar.
Move the icons and pinned programs
Any pinned or opened program on the Taskbar can be moved and arranged. Click any icon on the Taskbar and drag it to the location you want it to remain.
Windows key and a number
Pressing Windows key and a number on the top row of your keyboard open the window corresponding to the open program on your Taskbar. For example, in the picture below of the Windows 7 Taskbar, Firefox is the first icon, Control panel is the second icon, and Adobe Photoshop is the third icon. If Windows key+3 was pressed, Adobe Photoshop becomes the active window. To make it even easier arrange your icons (as mentioned above) from left to right by most frequently opened.

Pin your favorite folder
If you frequently access the same folder (e.g., your favorites, my documents, Dropbox, etc.), pin the folder to the Windows Explorer icon on the Taskbar. To do this, drag your favorite folder to the Taskbar until you see Pin to Windows Explorer. Once pinned, right-click the Explorer icon to access that folder under the Pinned section.
Open a second instance
To open a second instance or window of a program that is already open, press Shift and click the program icon on the Taskbar.
Get to the desktop
Click the Aero Peek button on the far right edge of the taskbar to get to the desktop.
Customize the Notification area
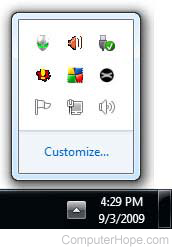
Windows Vista and Windows 7 allow the Windows Notification area (aka Systray) to be modified. By default, many of the icons shown in the past are now hidden and give Windows a much cleaner look. Customize this area to make icons show or not show by clicking the up arrow next to the icons and selecting Customize, as shown in the picture. Once in Customize, choose what programs show, don't show, or only show notifications.
Improve the quality of your text
Use the Windows ClearType Text Tuner to improve the overall quality of all text you read on your screen. To start the ClearType Text Tuner, click the Start Orb and type cttune.exe, then press Enter.
Enable and disable Windows 7 features
Turn on and off Windows features by clicking Start, typing features and press Enter. In the Programs and Features window on the left, click Turn Windows features on or off. Then, in the Windows Features box, check or uncheck the features you'd like to enable or disable.
Use the Reliability and Performance Monitor
View the reliability history of your computer with the Reliability Monitor. Click the Start orb, type reliability, and press Enter to view the reliability history. In the Reliability Monitor, view the overall reliability of your computer and identify any past problems your computer had.
To view your computer's performance in real time, use the Performance Monitor. Click the Start orb, type performance, and press Enter for the Performance Monitor. In the Performance Monitor, view your computer's performance in real time or view a log of your system's performance.
Re-enable underlined keyboard shortcuts
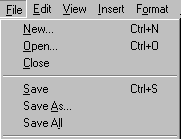
By default, Windows 7 has the underlines for keyboard shortcuts like those shown in the picture. To re-enable these underlines in all Windows programs, follow the steps below.
- Open the Control Panel.
- In the Control Panel, click Ease of Access.
- In Ease of Access, click Change how your keyboard works.
- Finally, check the box for Underline keyboard shortcuts and access keys and click OK.
Rename multiple files at once
To change the name of multiple files at once, highlight all the files you want to rename in Windows Explorer and press F2. Type the new name you want to use for all files and press Enter. Once done, all files are renamed to the name entered, followed by a unique number.
Install Windows Essentials
Install missing Windows software by installing the free Windows Essentials software package. Windows Essentials includes Windows Live Family Safety, Windows Live Mail, SkyDrive for Windows, Windows Movie Maker, Windows Photo Gallery, Windows Live Writer, and other programs.
Microsoft ended support for the Windows Essentials suite on January 10, 2017, and no longer provides a download for it. However, a download of the suite is available on CNET's Windows Live Essentials 2012 page.
