How to toggle the autohide feature for the Windows taskbar
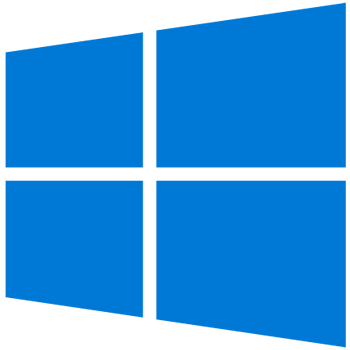
The Windows taskbar has many uses. It displays the Start button and Quick Launch apps, and the date, time, and weather. By default, the Windows taskbar is always displayed. However, for those who enjoy a more minimalist desktop, an autohide feature can be toggled on or off, as desired. When toggled on, the taskbar is hidden from view, but still accessible when needed.
The following sections show you how to enable or disable the autohide feature for the taskbar in Microsoft Windows. To proceed, select your version of Windows from the list below and follow the instructions.
Windows 11 users
The two sections below show you how to enable and disable autohide for the taskbar in Windows 11.
How to enable autohide
- Using your computer mouse, right-click the Windows taskbar and select Taskbar settings in the pop-up menu.
- In the Taskbar Settings window, click the Taskbar behaviors section to expand it on the right side under Taskbar.
- Check the box for the Automatically hide the taskbar option.
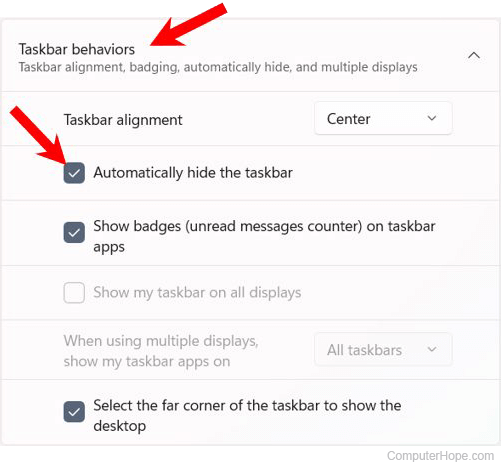
- When you're finished, close the Taskbar Settings window.
After you enable the autohide feature in the taskbar settings, you can display the taskbar temporarily by hovering your mouse cursor over the bottom of the desktop screen.
How to disable autohide
To disable the autohide feature in Windows 11, move your mouse to the bottom of the desktop to display the taskbar. Then, follow the steps in the section above and uncheck the box for the Automatically hide the taskbar option in step 3.
Windows 10 users
The two sections below show you how to enable and disable autohide for the taskbar in Windows 10.
How to enable autohide
- Using your computer mouse, right-click the Windows taskbar and select the Taskbar settings option from the bottom of the menu.
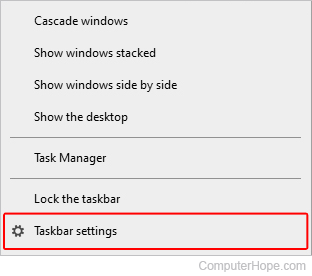
- In the Settings window, on the right side under Taskbar, toggle the switch under Automatically hide the taskbar in desktop mode to the On
 position.
position.
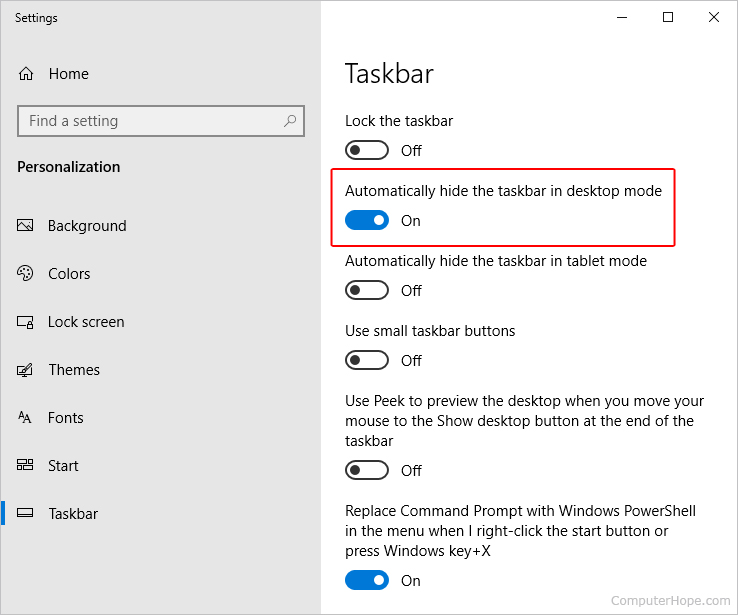
- If you have a device that also uses tablet mode, toggle the switch under Automatically hide the taskbar in tablet mode.
- When you're finished, close the Settings window.
After you enable the autohide feature in the taskbar settings, you can display the taskbar temporarily by hovering your mouse cursor over the bottom of the desktop screen.
How to disable autohide
To disable the autohide feature in Windows 10, move your mouse to the bottom of the desktop to display the taskbar. Then, follow the steps in the section above and toggle the switch under Automatically hide the taskbar in desktop mode to the Off ![]() position. If you have a device that also uses tablet mode, toggle the switch under Automatically hide the taskbar in tablet mode.
position. If you have a device that also uses tablet mode, toggle the switch under Automatically hide the taskbar in tablet mode.
Windows 8, 7, Vista, and XP users
The two sections below show you how to enable and disable autohide for the taskbar in Windows 8, 7, Vista, and XP.
How to enable autohide
- Using your computer mouse, right-click the Windows taskbar and select the Properties option from the bottom of the menu.
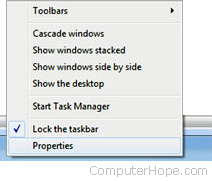
- In the Taskbar and Start Menu Properties window, click the Taskbar tab if not already selected, and then check the box next to the Auto-hide the taskbar option.
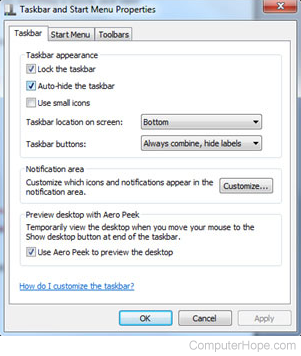
- Click Apply and then OK.
After you enable the autohide feature in the taskbar settings, you can display the taskbar temporarily by hovering your mouse cursor over the bottom of the desktop screen.
In Windows XP, the Properties window looks a little different, but the option for hiding the taskbar is the same.
How to disable autohide
To disable the autohide feature, move your mouse to the bottom of the desktop to display the taskbar. Then, follow the steps in the previous section and uncheck the box next to the Auto-hide the taskbar option. Click Apply and then OK.
