How to copy and paste text to a document or another program
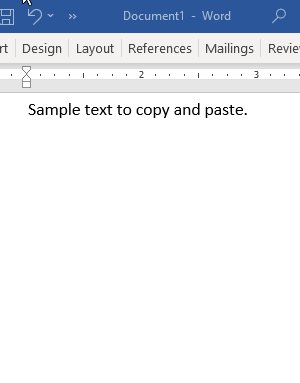
This page provides details on to copy and paste text or other data from one program or web page to another. We've also included keyboard shortcuts, tips, and areas where you can practice copying and pasting text.
Realize that when you copy, you're duplicating the text. To remove text from one area and place it in another, see: How to cut and paste.
To copy files instead of text, see: How to copy files.
How to copy and paste text on a desktop or laptop computer
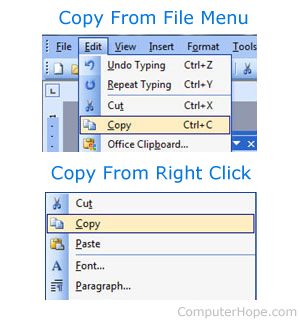
Copying text
Highlight the text you want to copy. For example, you could highlight a word, a line, a paragraph, or all the text in the document. Once highlighted, perform any of the steps below.
Right-click the selected text and select Copy.
- OR -
Click Edit from the top file menu in the program and click Copy.
- OR -
Highlight the text and use the keyboard shortcut Ctrl+C or Ctrl+Insert in Windows or Command+C in macOS.
You must highlight or select something before it can be copied.
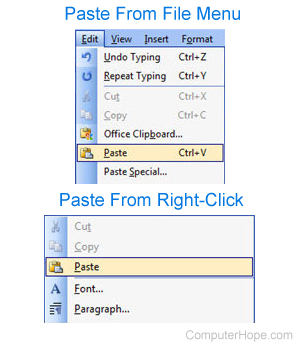
Pasting the text
Once you've completed the steps above, the text is moved into a temporary storage area, known as the clipboard. To paste that text, move the cursor to where you want to paste and perform any of the following steps.
Right-click where you want the text to appear and select Paste.
- OR -
Click Edit on the top file menu in the program, and click Paste.
- OR -
Press the keyboard shortcut Ctrl+V on a PC or Command+V on an Apple Mac.
You can paste text from the clipboard as much as you want until something else is stored in it. Also, once something is placed into the clipboard, it can be copied into other documents and programs.
If nothing is in the clipboard, nothing can be pasted; the Paste option will be grayed out. Something must be cut or copied before it can be pasted.
Practice copying and pasting text
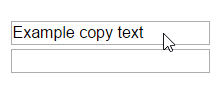
Use the two text fields below to copy (Ctrl+C or Command+C) the text in the first box and pasting (Ctrl+V or Command+V) into the second. After copying and pasting the text, "Example copy text" will be in both boxes.
How to copy and paste text in a document
To copy and paste text in a document, such as a Microsoft Word document, follow the steps below.
- Highlight the text you want to copy.
- Use the keyboard shortcut Ctrl+C on a PC or Command+C on a Mac to copy the text.
- Move the text cursor to where you want to paste the text.
- Press Ctrl+V on a PC or Command+V on a Mac to paste the text.
Most programs also allow you to right-click with your mouse to copy and paste text.
Practice copying and pasting text
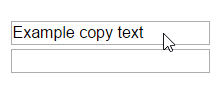
Use the two text fields below to copy (Ctrl+C or Command+C) the text in the first box and paste it (Ctrl+V or Command+V) into the second. After copying and pasting the text, "Example copy text" is in both boxes.
What keyboard keys copy and paste?
The keyboard shortcuts for copying and pasting depends on the type of computer you're using. Below lists the most common types of computers with the shortcut key for copy and paste. Memorizing these two keyboard shortcuts is very helpful as they are commonly-performed actions on a computer.
PC running Microsoft Windows or Linux
Copy = Ctrl+C or Ctrl+Insert
Paste = Ctrl+V or Shift+Insert
Apple Mac computer running macOS
Copy = Command+C
Paste = Command+V
Google Chrome computer
Apple iPhone and iPad with iOS
There are no keyboard shortcuts for iPhones and iPads. See our copy and paste text on an Apple iPhone and iPad section to view steps for these devices.
Google Android phone and tablet
There are no keyboard shortcuts for Google Android devices. See our copy and paste text on an Android smartphone and tablet steps for help with copying and pasting on these devices.
Practice copying and pasting text
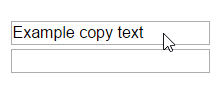
Use the two text fields below to copy (Ctrl+C or Command+C) the text in the first box and pasting (Ctrl+V or Command+V) into the second. After copying and pasting the text, "Example copy text" is in both boxes.
Copy and paste text on an Apple iPhone and iPad
These steps are only for the Apple iPad and iPhone. If you have an Apple desktop or laptop computer, see our desktop and laptop steps.
Copying text
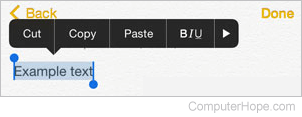
Double-tap (tap twice) your finger on any text. If successful a menu appears, tap your finger on Copy or Select.
You can tripple-tap (tap three times) on a word in a paragraph or sentence to select all text.
To copy more than the default selected text, press your finger on the left or right blue circle, and while pressing down move in the direction you want to select.
Pasting text
Tap once where you want to paste, and then tap Paste. To paste this text in a different app, open the other app before pasting the text.
Practice copying and pasting text
Using the two text fields below, try copying the text in the first field and pasting it into the second. After copying and pasting the text, "Example copy text" will be in both boxes.
Copy and paste text on a Chromebook
Copying text
For Chromebooks that have no mouse buttons, you can copy and paste text by following the steps below.
- Press down on the touchpad.
- While continuing to hold down the touchpad, drag your finger in the direction you want to copy text.
- Once the text is highlighted, tap two fingers on the touchpad to bring up the right-click menu and select Copy.
- OR -
Pasting text
- To paste text, move your cursor to where you want to paste.
- Right-click by placing two fingers on the touchpad.
- Select Paste from the drop-down menu, or press Ctrl+V.
Practice copying and pasting text
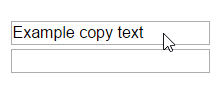
Using the two text fields below, try copying (Ctrl+C) the text in the first box and pasting (Ctrl+V) into the second. After copying and pasting the text, "Example copy text" is in both boxes.
Copy and paste text on a Kindle
Unfortunately, there are no copy and paste options on a Kindle. However, you can Highlight text in any book, which is added to your highlights. After adding highlights, they can be viewed online or copied from the Kindle to your computer. You can copy and paste any saved highlights using any of the steps mentioned above depending on the device you are using.
